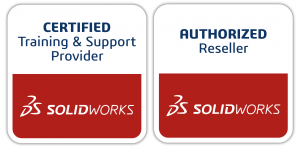Annotation ประโยชน์ที่ใคร ๆ มักจะลืมไป
สำหรับบทความนี้เราจะมาพูดถึงฟีเจอร์ที่เรียกว่า Annotation กันครับ หลายๆคนอาจจะเคยใช้มาแล้วและหลายๆคนอาจจะยังไม่เคยใช้กัน เรามาลองดูกันถึงประโยชน์ของฟีเจอร์นี้ว่าทำอะไรได้บ้างครับ
หลาย ๆ คนอาจเจอกับปัญหาในเรื่องการตีความแบบ 2 มิติผิดพลาด เช่น ความหยาบผิวผิดตำแหน่ง ความไม่ชัดเจนของลูกศรที่แสดงข้อความหรือ Geometric Tolerance ต่าง ๆ ว่าอยู่บนผิวใดกันแน่ ความผิดพลาดเหล่านี้ก็ให้เกิดความเสียหายอย่างมากต่อธุรกิจ โดยปกติแล้วเรามักจะชอบมองชิ้นงานที่เป็นรูปสามมิติเลยเนื่องด้วยความง่ายต่อความเข้าใจและสามารถที่จะหมุนพลิกไปมาเพื่อดูรูปร่างของทั้งหมดได้ ในบางบริษัทก็มักจะแต้มสีลงไปในผิวของชิ้นงานเพื่อบ่งบอกว่าผิวนั้นมีความพิเศษอย่างไร แต่นั่นก็ไม่สามารถตอบโจทย์ได้ทั้งหมด ซึ่งจะเป็นการดีกว่าถ้าเราสามารถเขียนโน๊ตลงไปบนชิ้นงานสามมิติและแสดงให้เห็นว่าผิวส่วนนั้นต้องทำอะไร โดยที่เราสามารถดูได้จากชิ้นงานที่เป็นสามมิติเลย มองได้ง่าย เข้าใจได้ง่าย นั่นคือความสำคัญของฟีเจอร์ Annotation นี้ครับ

ฟีเจอร์ Annotation นั้นทำให้สามารถกำหนดโน้ตที่เป็นได้ทั้งขนาดของชิ้นงาน Geometric Tolerance และข้อความต่าง ๆ ที่เราสามารถสร้างและใส่ลงไปให้แสดงผลในชิ้นงานที่เป็นสามมิติได้
Annotation นั้นจะแสดงอยู่ในโมเดลทรี ซึ่งจะมีสองแบบคือ 2D โน้ตและ การแสดงผลตามระนาบ โดย 2D โน๊ตนั้นจะเป็นการใส่ข้อความลงบน Working Space โดยโน๊ตนั้นจะแปะติดบน Working Space ไม่ได้ติดที่ชิ้นงาน นั่นคือไม่ว่าขณะหมุนชิ้นงานไปอยู่ในท่าทางแบบใดก็ตามก็ยังคงเห็นโน้ตนั้นเสมอครับ โน๊ตลักษณะนี้เหมาะแก่การเขียนข้อความกำหนดคุณลักษณะชิ้นงาน ข้อห้าม ข้อมูลต่างๆที่อยากจะบอกให้ทราบถึงลักษณะพิเศษของชิ้นงาน เป็นต้น เราสามารถสร้างข้อความนี้ได้ง่ายโดยไปที่ Insert > Annotations > Note….
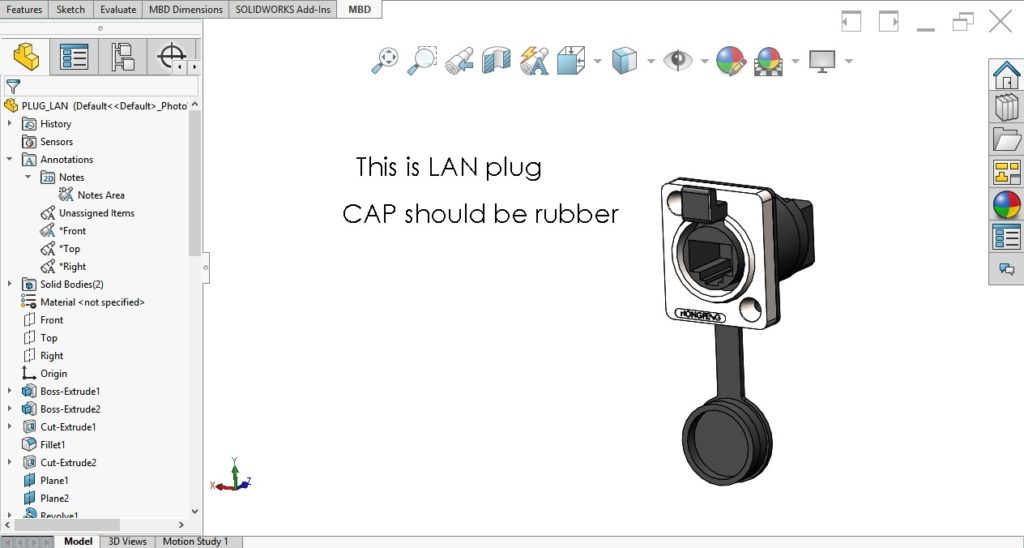
ส่วนการแสดงผลตามระนาบนั้น จะคล้ายๆการทำ Layer คือ เราสามารถสร้างขนาดในชิ้นงานสามมิติได้ และเราจะนำขนาดที่ได้สร้างนั้นไปเก็บไว้ในระนาบที่ต้องการ ลองดูตัวอย่างกันครับ นี่เป็นขนาดที่ผมสร้างขึ้นในชิ้นงานสามมิติ เมื่อมีหลายๆขนาดมาแสดงร่วมกันจะทำให้งานนั้นดูยาก จึงต้องจัดเก็บเข้าไปในระนาบต่างๆ โดยในที่นี้ผมเก็บไว้ในระนาบ Front, Top และ Right และเมื่อ Activate (RMB ที่ระนาบใน Annotation) แล้วก็จะแสดงขนาดเฉพาะที่เก็บไว้ในระนาบนั้นเท่านั้น ทุกอย่างก็เริ่มที่จะดูได้ง่ายขึ้นครับ
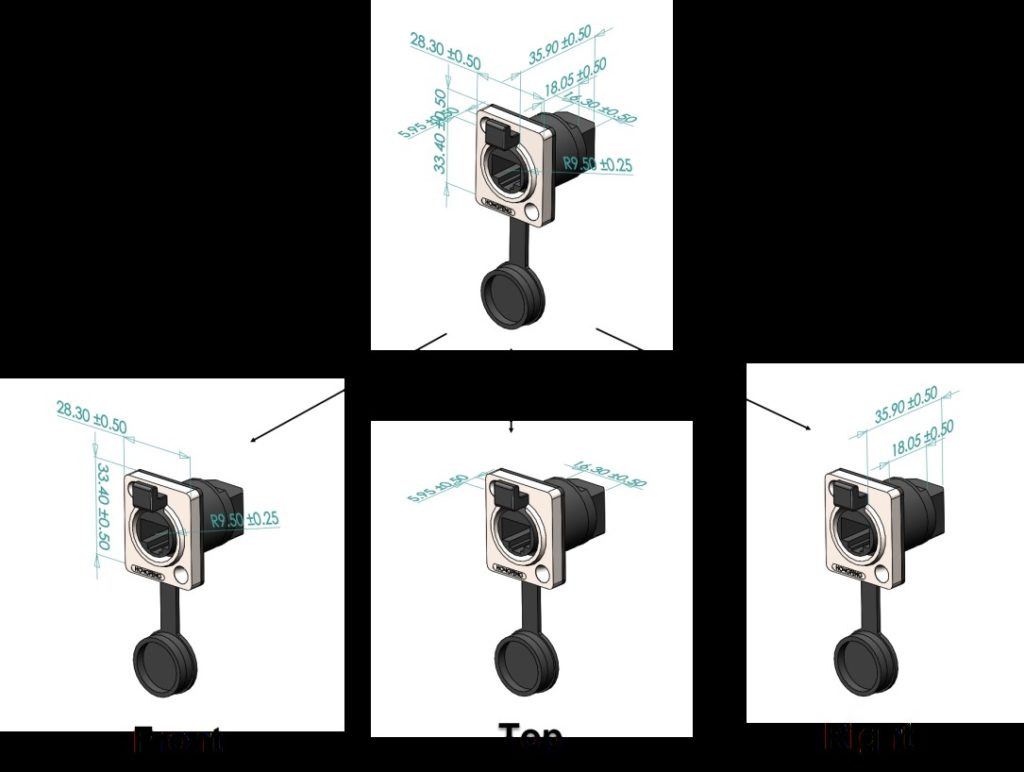
การเก็บขนาดไว้ในระนาบใด ๆ นั้นสามารถทำได้โดย activate ที่ระนาบนั้นก่อน จากนั้นใช้ DimXpert ใน MBD แถบในการสร้างขนาด ขนาดนั้นก็จะเข้าไปอยู่ในระนาบที่ activated ไว้เองโดยอัติโนมัติครับ

ข้อมูลต่าง ๆ นั้นสามารถถูกสร้างเพื่อให้คนทำงานได้ข้อมูลได้ทันทีและถูกจัดเก็บไว้ให้เป็นระเบียบเพื่อป้องกันความสับสน ทำให้เราสามารถทำงานได้เร็วและมีความถูกต้องเพิ่มขึ้นครับ ผมมักจะเขียนข้อกำหนดของการออกแบบไว้ใน 2d โน๊ตเพื่อให้สามารถเรียกดูได้ทันทีครับ ลองใช้กันดูนะครับผม
บทความโดย แอดโจ๊ก
ติดต่อเราได้ที่
โทร 02-089-4145 (จ-ศ 8.30 – 17.00 น.)
ติดต่อได้ทุกเวลาโทร 097-158-8174
LINE@ : @metrosolidworks คลิก https://bit.ly/2yrNF24
เว็บไซต์ https://metrosystems-des.com/contact-us/
YouTube https://www.youtube.com/user/MetroSolidWorks
Facebook Fanpage https://www.facebook.com/metrosolidworks/
Inbox มาเลยก็ได้น้า
รัก SOLIDWORKS สุด ๆ คลิกเลย https://www.facebook.com/groups/2076765539017446/