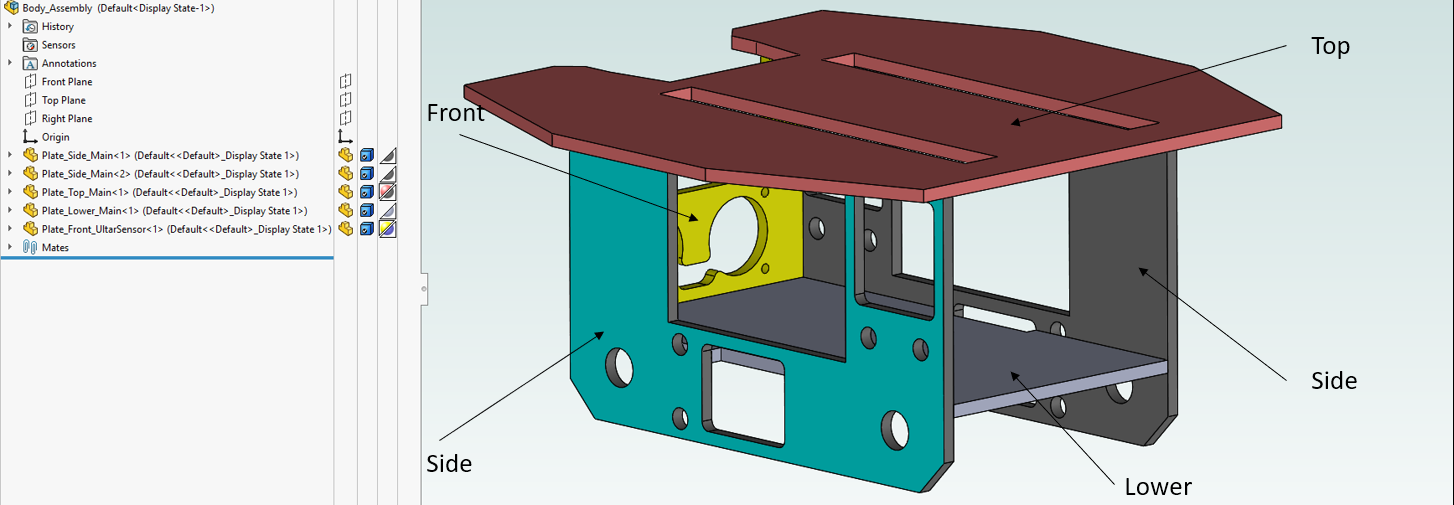
ลองดูภาพด้านล่างจะเห็นชิ้นงานประกอบที่ชื่อว่า Body ประกอบไปด้วย ชิ้นงาน Side 2 ชิ้น ชิ้นงาน Lower, Top และ Front ที่มีอย่างละชิ้น ซึ่งในแต่ละชิ้นงานนั้นมีสีที่แตกต่างกันออกไปตามที่ผู้ใช้กำหนดแต่สิ่งที่สังเกตได้คือมีดังนี้
- ชิ้นงาน Side นั้นมีสองสีอยู่ในชิ้นเดียวกันคือ สีเทาดำและสีฟ้า
- ชิ้นงาน Lower นั้นมีอยู่หนึ่งสีคือสีเทา
- ชิ้นงาน Top นั้นมีอยู่หนึ่งสีคือสีแดง
- ชิ้นงาน Front นั้นมีอยู่หนึ่งสีคือสีเหลือง
โดยเมื่อดูที่ FeatureManagerTree แล้วพบว่า สีที่ปรากฏอยู่นั้นมีทั้งตรงและไม่ตรงกับผลที่แสดงอยู่บนชิ้นงาน อย่างเช่นชิ้นงาน Side ใน FeatureManagerTree นั้นไม่มีสีฟ้าปรากฏอยู่ มีเพียงสีเทาดำเท่านั้น แต่ในภาพของชิ้นงานที่เห็นนั้นกลับมีสีฟ้า และชิ้นงาน Top ซึ่งใน FeatureManagerTree นั้นมีปรากฏสองสี แต่ในภาพของชิ้นงานที่เห็นนั้นกลับมีเพียงสีแดงสีเดียว เอ๊ะหรือนี่จะเป็นบั๊กของโปรแกรมหรือป่าว? วันนี้เราจะมาลองดูกันครับ
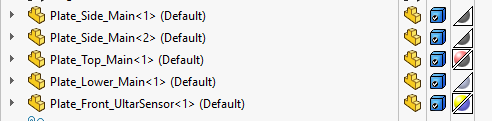
ในชิ้นงาน Part หากเราต้องการที่จะใส่สีให้กับชิ้นงานนั้นเราสามารถกำหนดได้โดยไปที่ Edit Appearance ไอคอน 
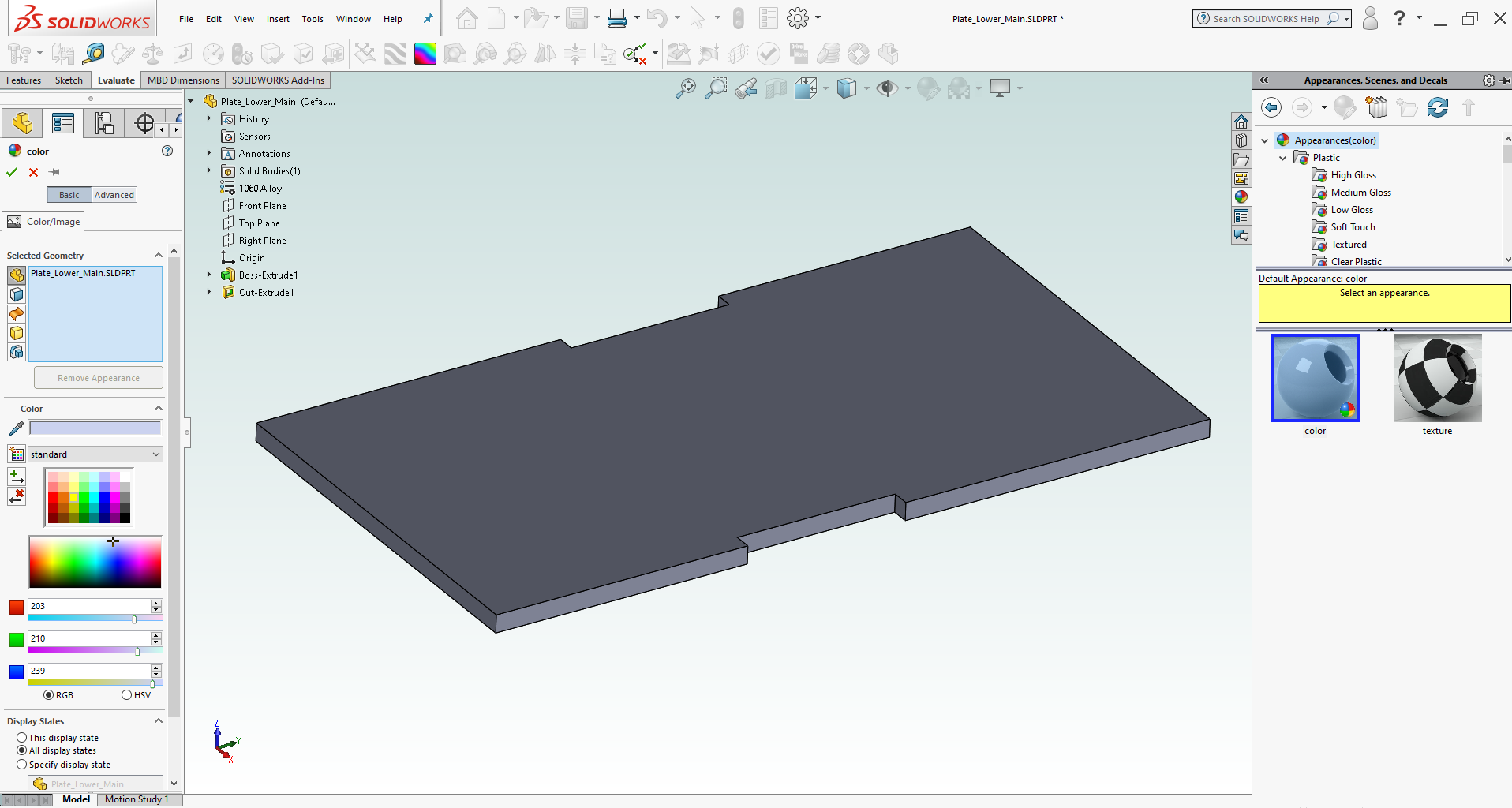
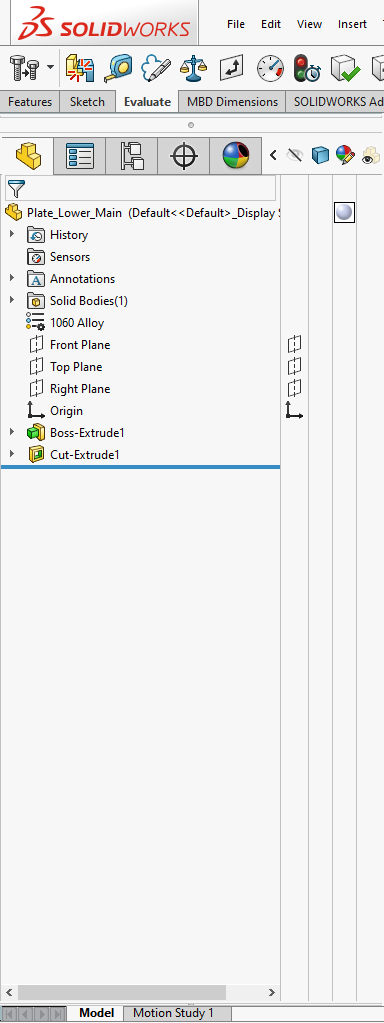
ต่อมาหากผมต้องการแต้มสีส้มลงบนผิวด้านหนึ่งของชิ้นงาน ผมก็สามารถทำได้โดยการเลือกผิวนั้นและกำหนดให้เป้นสีส้มดังรูปด้านล่าง แต่ทว่าเมื่อกลับไปดูใน FeatureManagerTree แล้วกลับไม่มีอะไรที่เปลี่ยนแปลง เนื่องจากสีที่แสดงใน FeatureManagerTree นั้นเป็นสีพื้นฐานของชิ้นงาน สีที่แต้มเข้ามาเพิ่มนั้นจะไม่แสดงให้เห็น
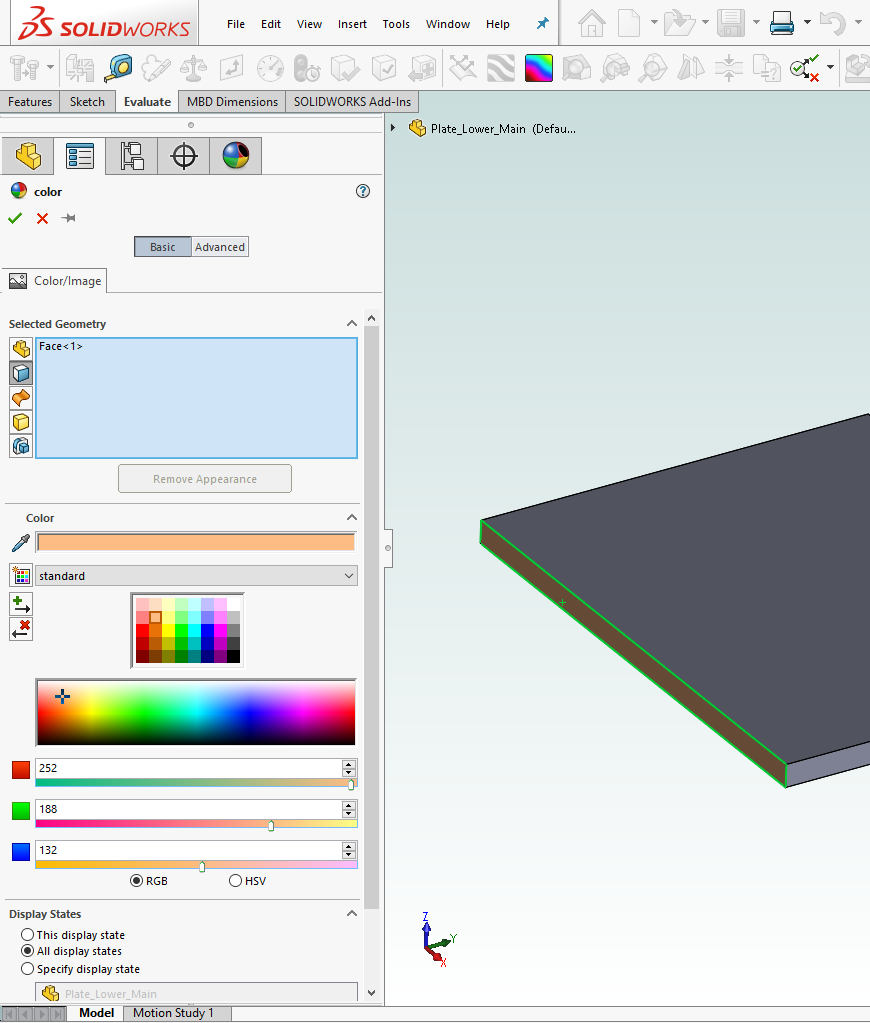
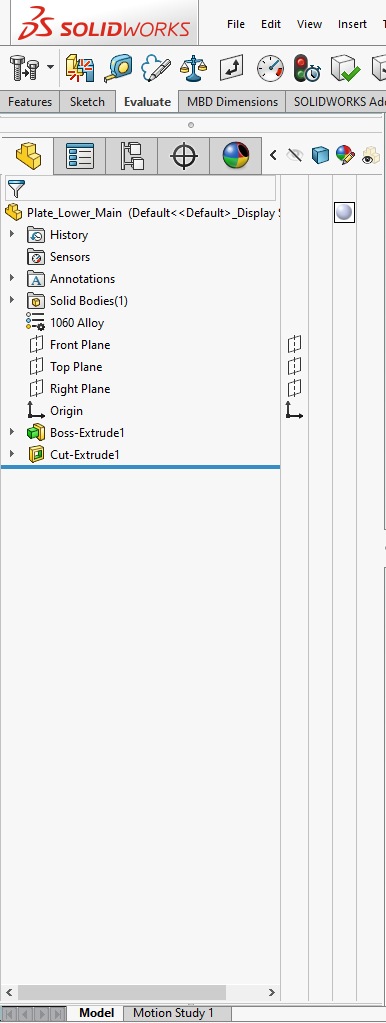
กลับมาในไฟล์งานประกอบใน FeatureManagerTree นั้นจะเห็นไฟล์ Lower มีสีเทาโดยวงกลมที่แสดงสีนั้นถูกบรรจุอยู่ในรูปสามเหลี่ยมล่าง โดยความหมายแล้ว สามเหลี่ยมล่างนี้คือสีพื้นฐานของชิ้นงาน Part ที่มีติดตัวมากับชิ้นงาน นั่นคือชิ้นงาน Side ใน FeatureManagerTree ที่ไม่มีสีฟ้าปรากฏอยู่ มีเพียงสีเทาดำเท่านั้น แต่ในภาพของชิ้นงานที่เห็นนั้นกลับมีสีฟ้านั่นแปลว่ามีการแต้มสีฟ้าลงบนผิวของชิ้นงานแต่สีพื้นฐานของชิ้นงานนั้นคือสีเทาดำนั่นเองครับ
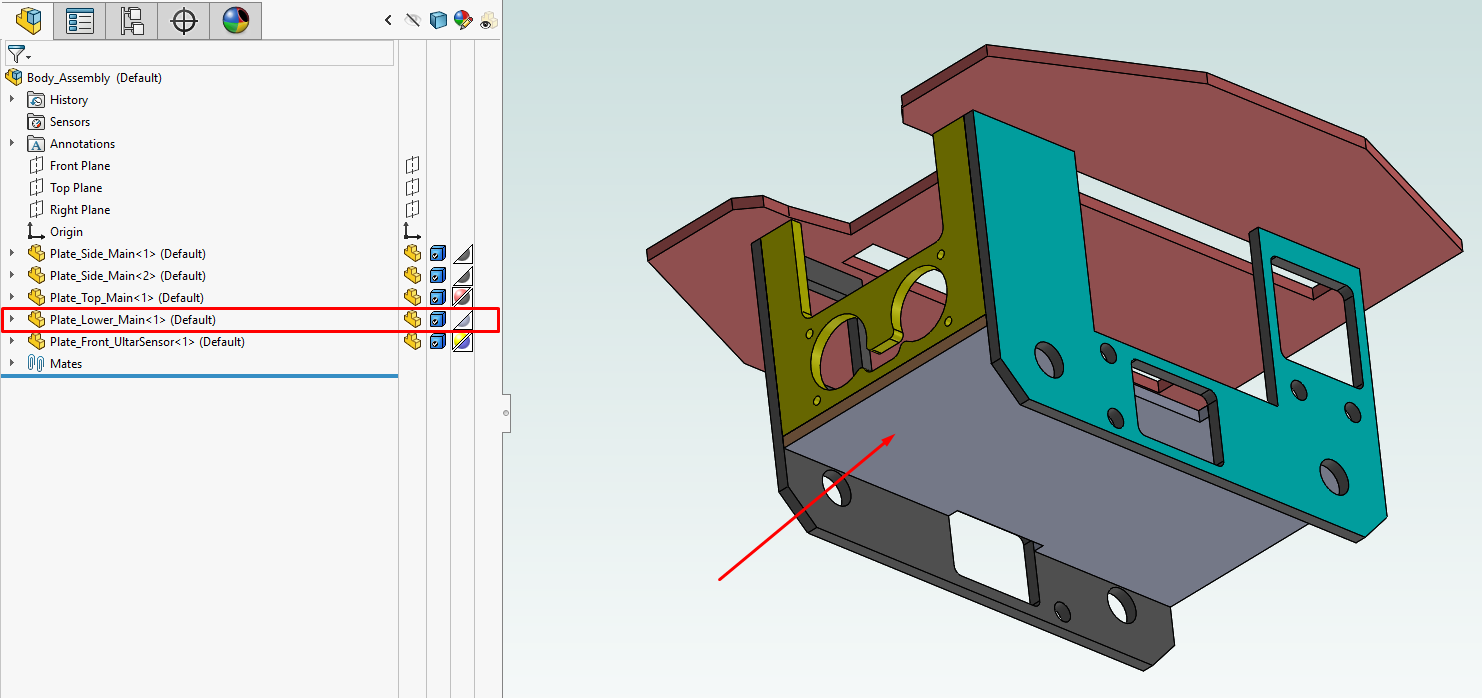
แต่ลองสังเกตไหมครับในไฟล์งานประกอบนั้นก็มีที่ใส่สีอยู่เหมือนกัน แล้วการใส่สีในงานประกอบคืออะไรกัน ลองมาดูกันครับ ผมจะลองทดลองใส่สีให้กับชิ้นงาน Lower ในไฟล์งานประกอบครับ เมื่อเข้ามาในหน้าต่างการใส่สีแล้วเราจะพบกับ 2 ทางเลือกคือ Apply at component Level และ Apply at part document level ดังแสดงในรูปด้านล่าง
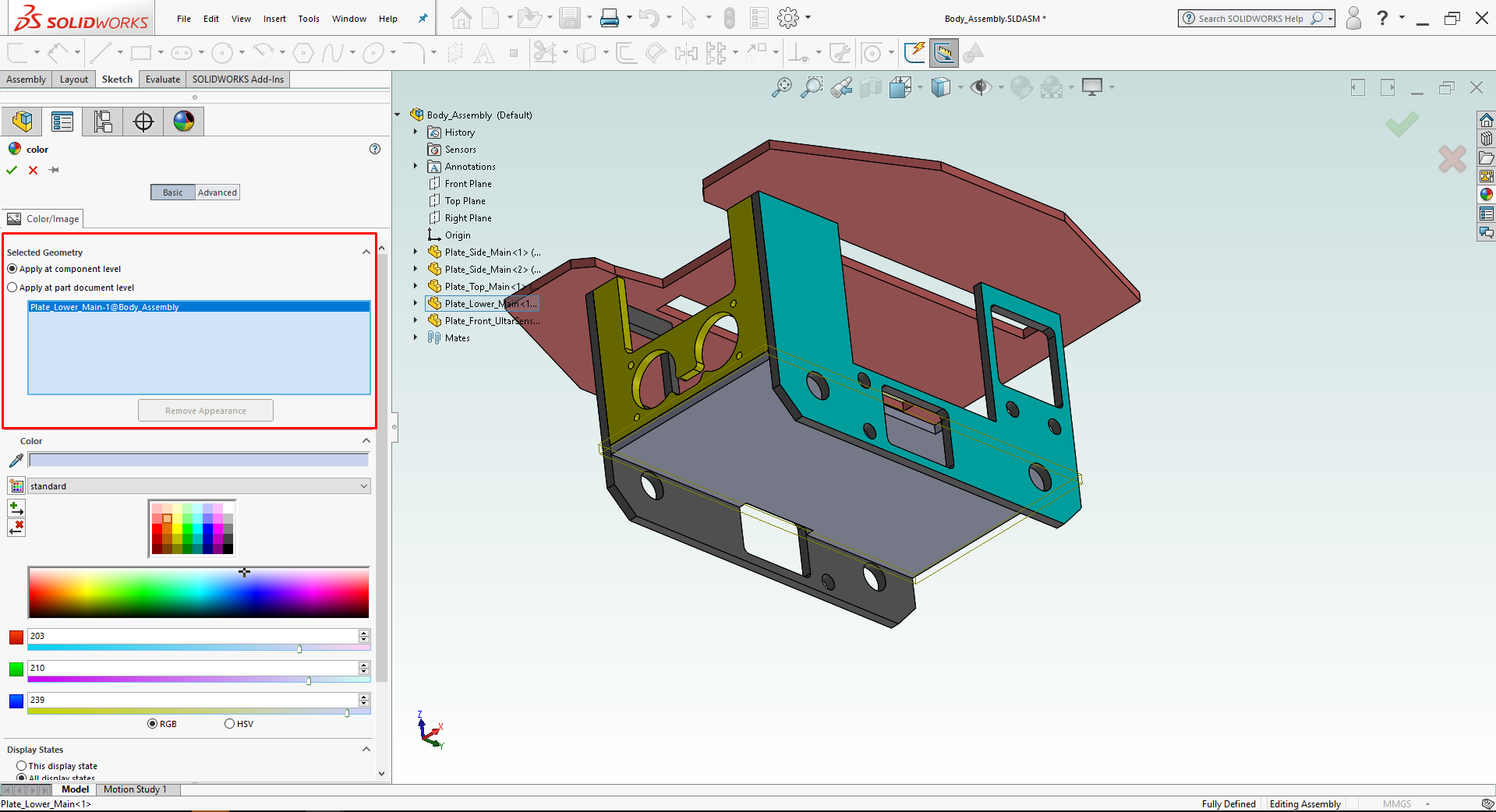
สองทางเลือกนี้แตกต่างกันแน่นอน ในที่นี้ผมจะใส่สีชมพูแล้วเราลองมาเปรียบเทียบผลลัพธ์ระหว่างสองทางเลือกนี้กันครับ
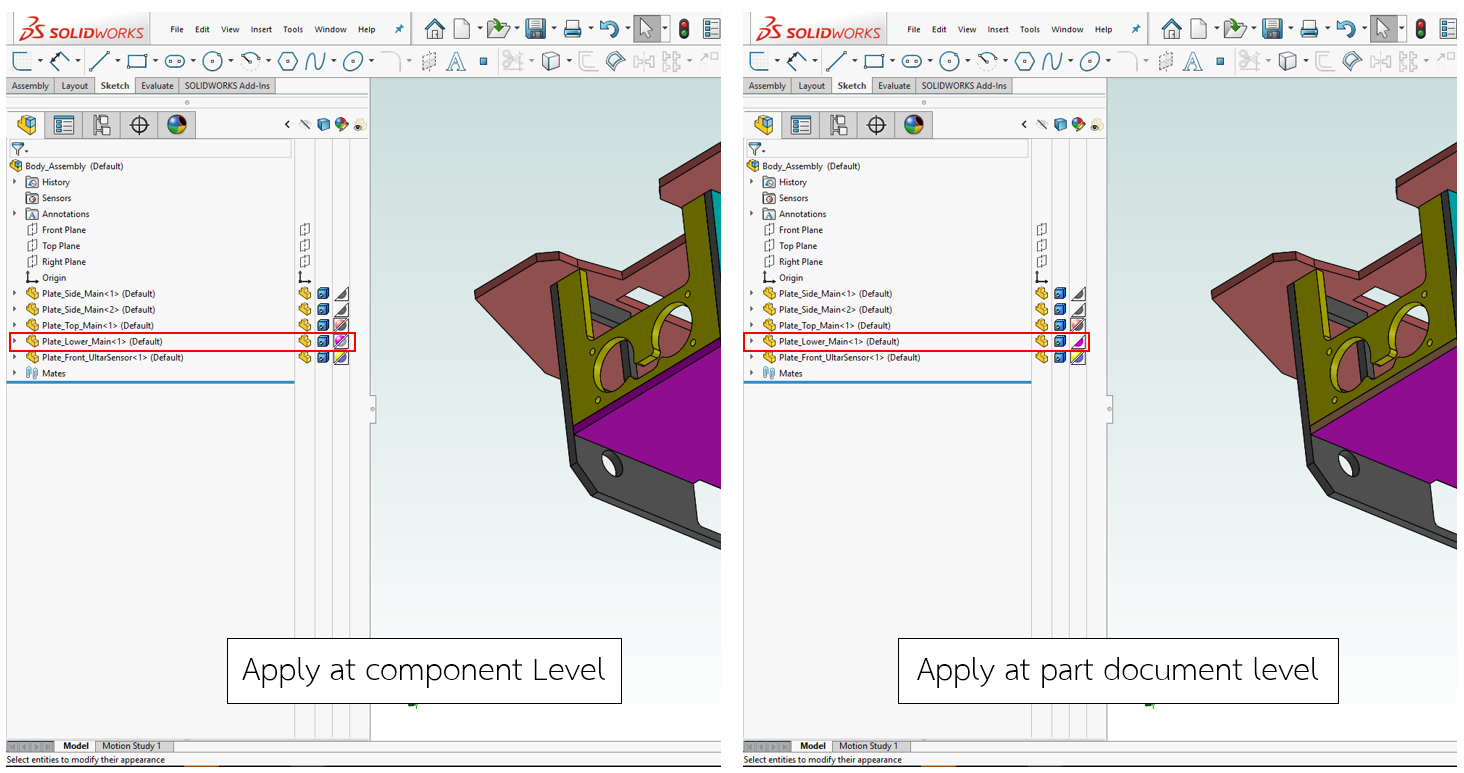
อย่างแรกที่สังเกตได้ง่ายคือสีของชิ้นงานที่แสดงให้เห็นนั้นคือสีชมพูเหมือนกันทั้งสองทางเลือก แต่ที่แตกต่างกันคือการแสดงสัญลักษณ์ของสีใน FeatureManagerTree โดยสัญลักษณ์นั้นบ่งบอกถึง ในการใส่สีแบบ Apply at part document level นั้นจะเป็นการเปลี่ยนสีที่ระดับ part หรือเหมือนกับเราเปิดชิ้นงาน part ขึ้นมาแล้วทำการเปลี่ยนสีโดยผ่านทางไฟล์งานประกอบ ส่วนการใส่สีแบบ Apply at component level นั้นจะเห้นได้ว่าสัญลักษณ์ของสีนั้นมีทั้งสามเหลี่ยมด้านบนที่เป้นสีชมพูและสามเหลี่ยมล่างที่เป็นสีเทา แน่นอนสีเทาเป็นสีพื้นฐานของชิ้นงานเพราะมีสัญลักษณ์สีเทาอยู่ในสามเหลี่ยมล่าง และเมื่อเราไปเปิดไฟล์ part ขึ้นมาเราจะต้องเห็นชิ้นงานเป้นสีเทา ส่วนสีชมพูนั้นจะปรากฏอยู่ในเฉพาะไฟล์งานประกอบเท่านั้นคือเมื่อเปิดไฟลืงานประกอบขึ้นมาจะเห้นเป็นสีชมพูไม่ใช่สีเทา ดังนั้นการที่สีที่แสดงใน FeatureManagerTree ไม่ตรงกันกับที่แสดงบนชิ้นงานนั้นก็เป็นเนื่องด้วยเหตุนี้ว่าเราใส่สีในโหมดไฟล์งานประกอบหรือไฟล์งาน Part และใส่สีในระดับใดระหว่างชิ้นงานทั้งชิ้นหรือเฉพาะบางผิวเท่านั้น
———————————————————————
ติดต่อเราได้ที่ โทร 02-089-4145 (จ-ศ 8.30 – 17.00 น.)
(NEW!!!!)ขอ DEMO ออนไลน์ LINE@ คลิก https://bit.ly/2yrNF24
เว็บไซต์ https://metrosystems-des.com/
YouTube https://www.youtube.com/user/MetroSolidWorks
Facebook Fanpage https://www.facebook.com/metrosolidworks/ Inbox มาเลยก็ได้น้า
รัก SOLIDWORKS สุด ๆ คลิกเลย https://www.facebook.com/groups/2076765539017446/