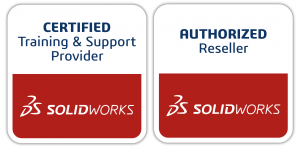SOLIDWORKS Visualize เป็นโปรแกรมที่ใช้เรนเดอร์ให้ภาพมีความสมจริงและมีแสงเงาที่สวยงาม ซึ่งมีการพัฒนาโปรแกรมอย่างต่อเนื่องและยาวนานให้ถูกใจผู้ใช้งานมากที่สุด
หลาย ๆ คนอาจจะเข้าใจว่า SOLIDWORKS Visualize ใช้งานยาก แต่จริง ๆ แล้วขั้นตอนการใช้งาน มีแค่ 5 step ง่าย ๆ ดังต่อไปนี้
1. Import
ขั้นแรกต้อง import ตัวโมเดลของเราที่เคยออกแบบใน SOLIDWORKS 3D CAD ก่อน
- คลิกที่ไอคอน Import ด้านล่าง
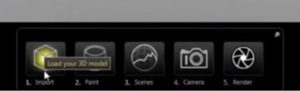
- เลือกไฟล์ของตัวโมเดลที่ต้องการ
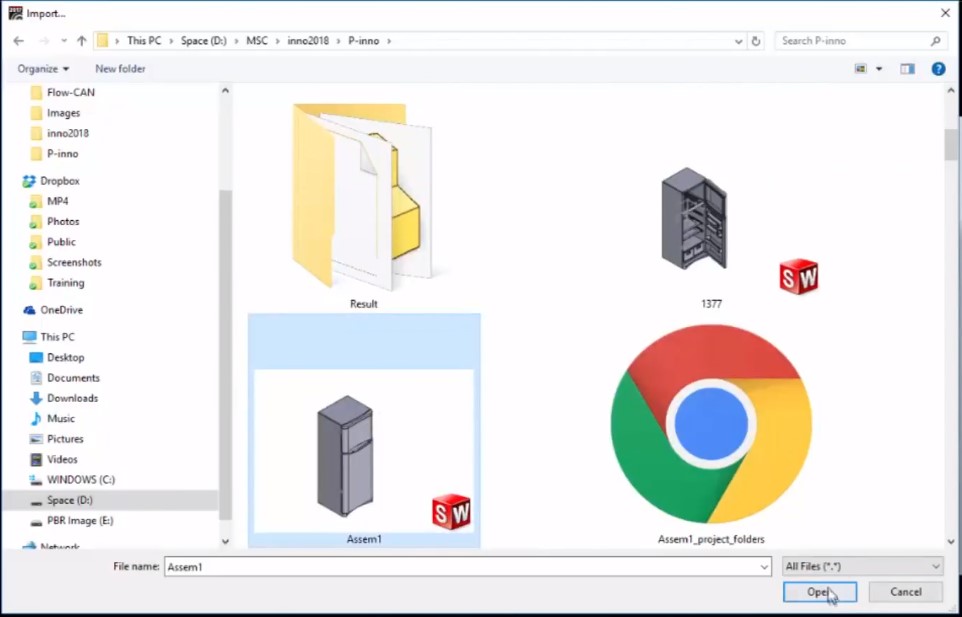
เมื่อเรา import งานเข้ามาแล้ว จะปรากฏกล่องของ Import Settings โดยเราสามารถเลือกติ๊ก เพื่อนำ detail ต่าง ๆ ที่เราต้องการให้มีเข้ามาด้วย เช่น Geometry, Appearance, Animation หรือติ๊กเลือกให้มีการ Monitor file ในกรณีที่ไฟล์ของเรามีการเปลี่ยน ลักษณะรูปทรงมีการเปลี่ยน เป็นต้น
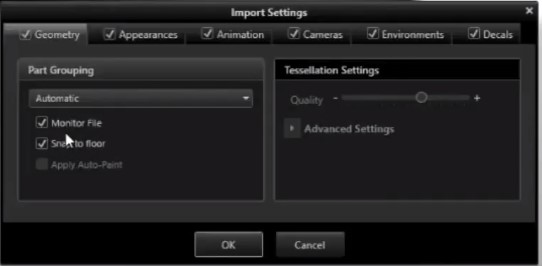
หากตั้งค่าได้ตามที่ต้องการแล้ว กด OK
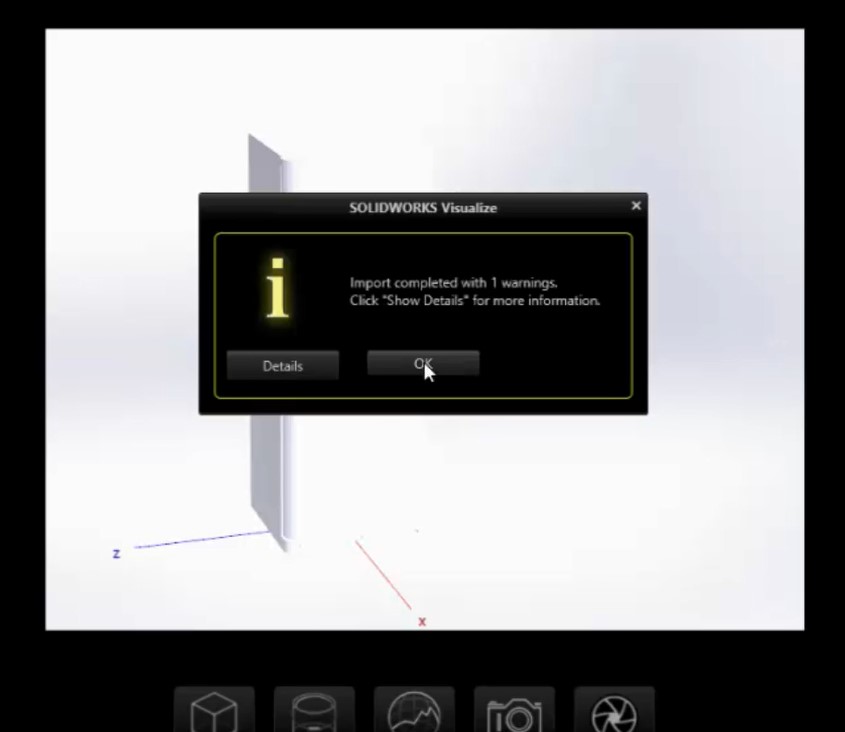
2. Paint
- ขั้นตอนนี้เป็นขั้นตอนของการใส่สี ให้คลิกที่ไอคอน paint (อยู่ถัดจาก import)
- เมื่อคลิกแล้วจะมีสีขึ้นมาให้เลือกหลายแบบ หลายประเภทตามลักษณะของโมเดล ไม่ว่าจะเป็นประเภท Automotive, Ceramic, Composites ฯลฯ โดยจะเรียงตามตัวอักษร (A-Z)
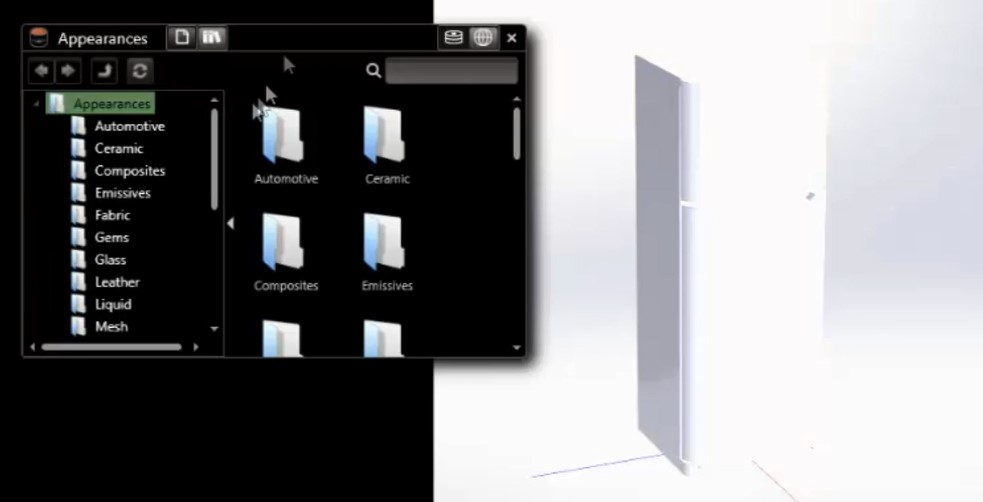
- ในที่นี้เราเลือก “Metallic Paint” (เลื่อนลงมา) และเลือกสีเป็น “Cherry Metallic”
- จากนั้นให้ทำการลากสีมาใส่ที่โมเดล ดังภาพ
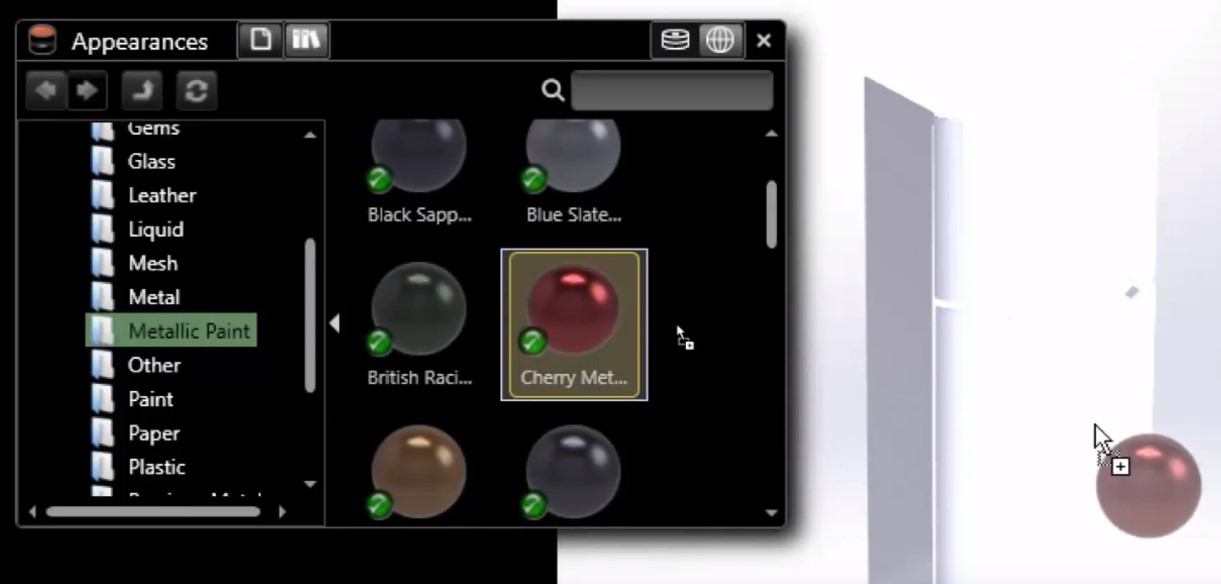
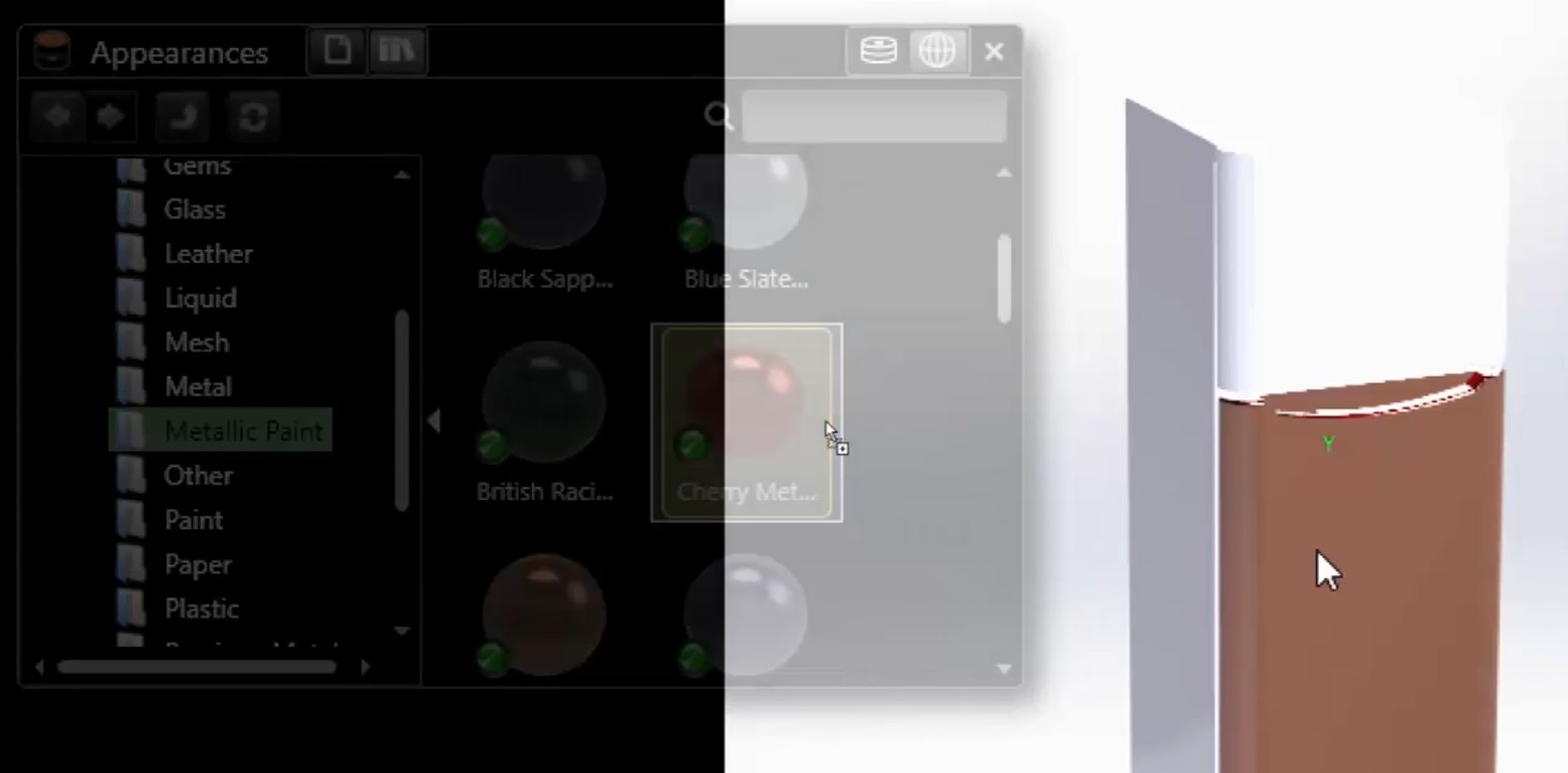
- ถ้าหากว่ามีชิ้นงานในส่วนอื่น ๆ ที่เราอยากให้มีสีเดียวกัน กด Shift ค้างไว้ และคลิกซ้ายตรงส่วนนั้น เพียงเท่านี้ก็เสร็จในขั้นตอนของ Paint
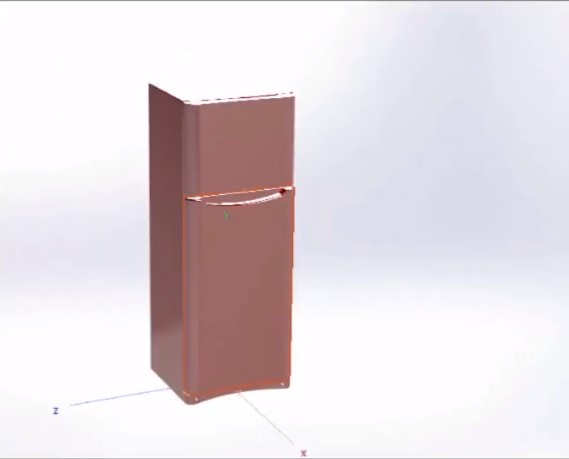
3. Scene
- เป็นขั้นตอนในการใส่ scene ใส่ background ใส่แสงเงา ให้ภาพดูสวยและสมจริงมากยิ่งขึ้น
- เหมือนเดิม คือ คลิกที่ไอคอน Scene
จะมีกล่องขึ้นมาให้เลือกใส่แสงเงาและ environment ในที่นี้เราเลือก Soft Box Warm and Cool เมื่อได้ตามต้องการแล้วให้ลากมาใส่ตัวโมเดลได้เลย
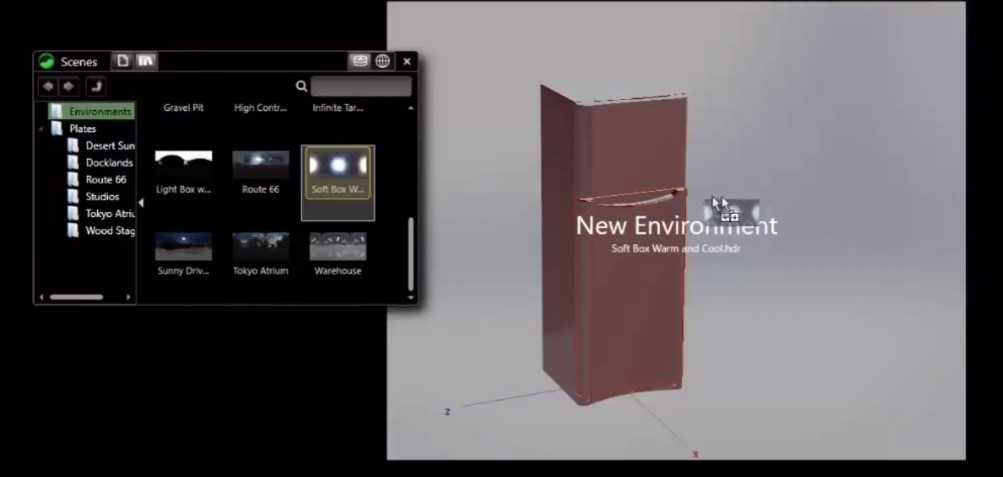

- สามารถเลือกเมนู Plate เพื่อนำภาพฉากพื้นหลัง (ไฟล์ JPG.) มาลองใส่เพื่อให้เกิดความสมจริง

4. Camera
- ใช้ในการใส่ filter ต่าง ๆ คล้ายการแต่งรูปในแอป ตามภาพ โดยสามารถปรับมุม (Perspective) และ ความสว่าง (Brightness) ได้

5. Render
- เมื่อได้ทุกอย่างตามที่ต้องการแล้ว คลิกขวาที่ Render และเลือกลักษณะที่ต้องการจะเรนเดอร์ ความละเอียด และประเภทของไฟล์ที่เราต้องการ
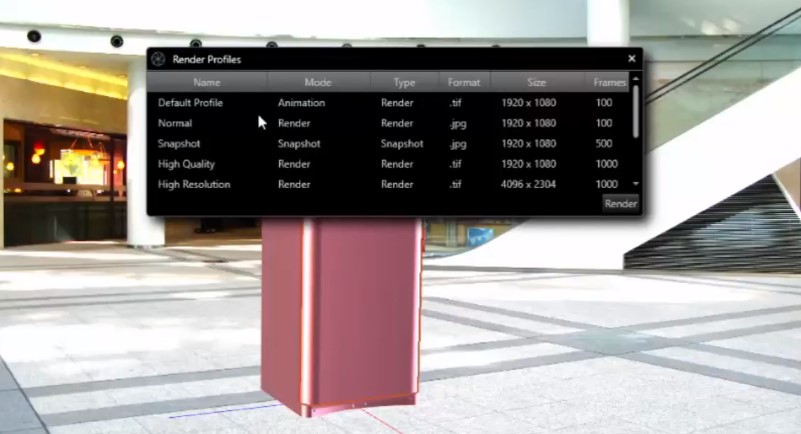
- เมื่อเลือกเสร็จแล้วให้กด Render
และทั้งหมดนี้ก็เป็นขั้นตอนเบื้องต้นในการใช้งาน SOLIDWORKS Visualize ซึ่งบอกได้เลยว่าใช้ง่ายมากเหมือนใช้แอพแต่งรูป หรือ โปรแกรม Photoshop เลยก็ว่าได้ หากใครสนใจที่จะศึกษา SOLIDWORKS Visualize ให้ละเอียดยิ่งขึ้นสามารถคลิกเข้าไปดูได้ที่
ดูการสาธิตการใช้งานของ SOLIDWORKS Visualize ได้ที่นี่
เรียบเรียงบทความโดย SOLIDWORKS Girl