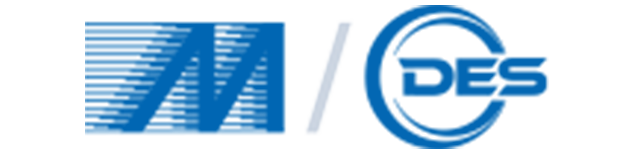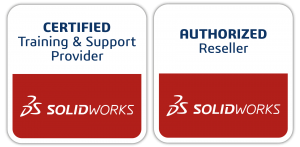ความรู้เบื้องต้นเกี่ยวกับการออกแบบ 3 มิติใน DraftSight – ตอนที่ 1
หากคุณกำลังมองหา Software 2D ที่มีประสิทธิภาพและสามารถออกแบบ 3D ได้ในหนึ่งเดียว คุณต้องลองใช้ DraftSight Premium หรือ DraftSight Enterprise plus ทั้ง2แบบนี้ รวม 3D Modeling Workspace ซึ่งคุณสามารถเข้าถึงชุดเครื่องมือในการสร้างโมเดลและแก้ไข 3D อันทรงพลังได้เต็มรูปแบบ
วันนี้ เราจะแนะนำเกี่ยวกับพื้นฐานบางประการของการทำงานใน 3D DraftSight
The 3D Modeling Workspace
เครื่องมือทั้งหมดที่ต้องการสำหรับการเขียนแบบ 3D ใน DraftSight มีอยู่ใน 3D Modeling Workspace ทำการเปลี่ยนการทำงานปัจจุบันของคุณเป็นการสร้างแบบ 3D Modeling เมื่อหน้าต่างการทำงานเปลี่ยนไป Ribbon ก็จะเปลี่ยนไป tap เฉพาะ 3 มิติ

หากคุณต้องการจะดูชิ้นงานของคุณในรูปแบบ 3 มิติ Draftsight สามารถทำได้ง่ายๆด้วยการเริ่มไปที่ 3D Isometric views จากแท็ป Views คลิกที่แท็ปและเลื่อนลงมาเลือก Isometric ที่ต้องการ ถ้าไม่มีรูปเรขาคณิต ให้สังเกตที่ไอคอน CCS เปลี่ยนการวางแนวเป็นมุมมองที่เลือก นี่เป็นขั้นตอนแรกในการเริ่มต้นโมเดล 3 มิติ หากคุณยังอยู่ในการเขียนแบบ 2มิติ จะไม่สามารถมองชิ้นงานของคุณได้แกน Z ได้ ซึ่งการวาด 3มิตินั้น ง่ายกว่าเมื่อคุณเห็นภาพในขณะกำลังออกแบบ
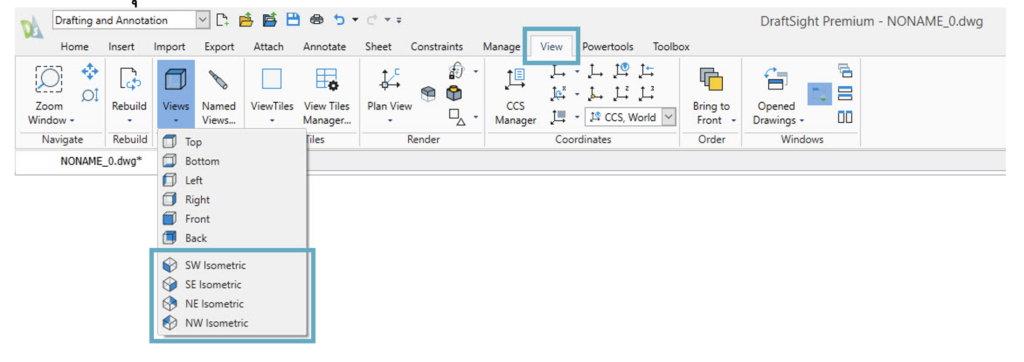
ประเภทของวัตถุ 3 มิติ
คุณจะสามารถเข้าถึงวัตถุประเภทต่างๆ ใน DraftSight 3D Modeling ประเภทของวัตถุที่คุณสามารถสร้างได้ ได้แก่ Solids, Meshes และ Faces
Solids แสดงถึง ปริมาตรและรูปร่างของวัตถุ
Meshes แสดงถึง สามารถแสดงรูปร่างเดียวกันแต่ถูกกำหนดด้วย พื้นผิว ขอบ และจุดยอด
Faces แสดงถึง พื้นผิวของวัตถุ สาม-สี่ด้าน ไม่มีที่สิ้นสุด ซึ่ง Meshes จะประกอบด้วย Faces ต่อกันหลายอัน จากซ้ายไปขวาด้านล่าง เราจะเห็น 3D Solid sphere, 3D Mesh sphere และ 3D Face
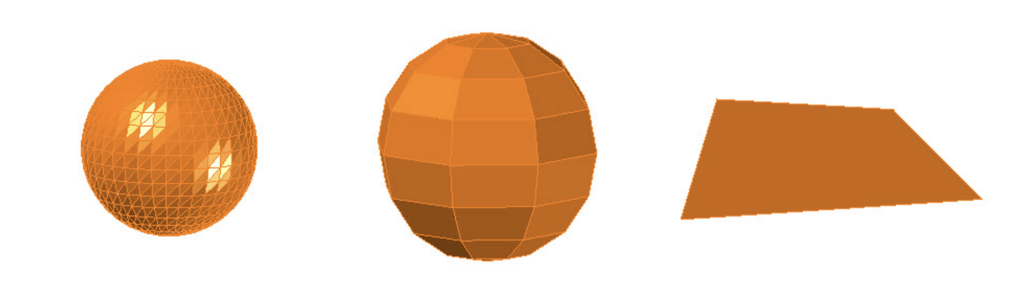
มีตัวเลือกประเภทอื่นๆ อีกสองสามประเภทที่สามารถใช้ในการสร้างแบบงาน 3มิติ Planar surfaces เป็นพื้นผิว 2 มิติแบบเรียบที่มีความยาวและความกว้าง แต่ไม่มีความสูง เป็นรูปสี่เหลี่ยมผืนผ้าเสมอ
พื้นฐานการสร้างแบบจำลอง 3 มิติ
ตอนนี้คุณรู้แล้วว่าจะหาเครื่องมือของคุณได้ที่ไหนและคุ้นเคยกับสิ่งที่คุณสร้างได้แล้ว ก็ถึงเวลาสำรวจการสร้างโมเดลพื้นฐานบางอย่าง เราจะเริ่มต้นด้วย 3D Solid Primitives หรือรูปทรงพื้นฐานแปดประเภท พบได้ในกลุ่มไอคอนสองกลุ่มแรกในแผงการสร้างแบบจำลองของแท็บหน้าแรกของ Ribbon
กลุ่มแรกให้คุณสร้างกล่อง พีระมิด และลิ่ม (พร้อมกับพื้นผิวระนาบ)
กลุ่มตรงกลาง คุณสามารถสร้างกรวย ทรงกระบอก ทรงกลม หรือ ทอรัส(คล้ายห่วงยาง)
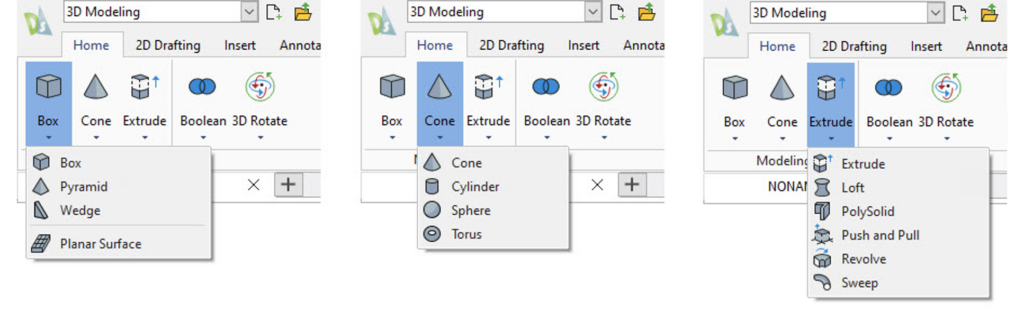
เมื่อคุณได้เรียนรู้วิธีสร้างวัตถุพื้นฐานพื้นฐานแต่ละชิ้นแล้ว คุณควรสำรวจเครื่องมือ Unique Primitive แต่ละรายการ ซึ่งสามารถพบได้ในกลุ่มไอคอนที่สาม สิ่งเหล่านี้ไม่เพียงแต่ช่วยให้คุณแปลงชิ้นงาน 2 มิติเป็นวัตถุ 3 มิติ แต่ยังช่วยคุณในการสร้างวัตถุและรูปร่างที่ซับซ้อนมากขึ้นอีกด้วย
เครื่องมือ เช่น Extrude และ PushPull ช่วยให้คุณแปลงรูปร่าง 2 มิติได้โดยเพิ่มความหนาของ 3 มิติ คุณสามารถระบุความสูงหรือเลื่อนเมาส์เพื่อสร้างวัตถุแบบไดนามิก เครื่องมืออื่นๆ ช่วยให้คุณสร้างรูปร่างใหม่โดยการหมุนรอบแกนหรือกวาดไปรอบๆ เส้นทางโค้ง
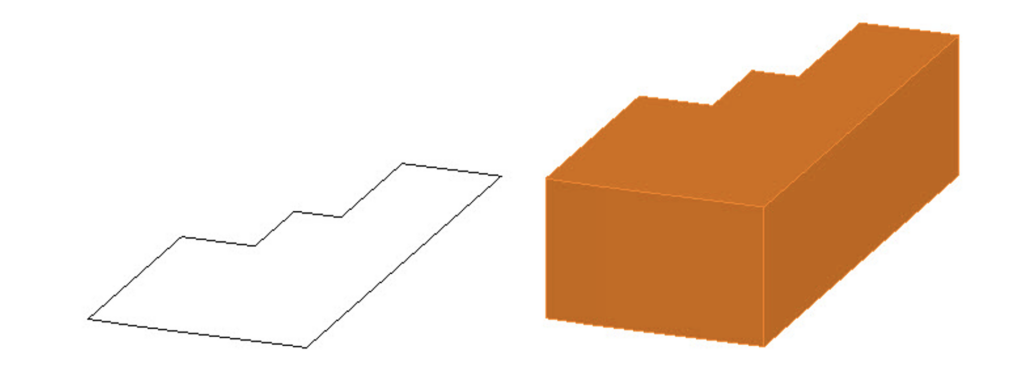
นอกจากนี้ คุณยังจะพบ Mesh ดั้งเดิมที่คล้ายกันในแผง Mesh ของ 3D Ribbon สิ่งเหล่านี้ต้องการการป้อนข้อมูลเพิ่มเติม เช่น กำหนดให้คุณต้องกำหนดจุดแต่ละจุด หรือการระบุจำนวนของส่วนพื้นผิว นอกจากนี้ พวกมันไม่ได้ถูกสร้างขึ้นแบบไดนามิก ดังนั้นจึงสร้างได้ยากกว่ามาก
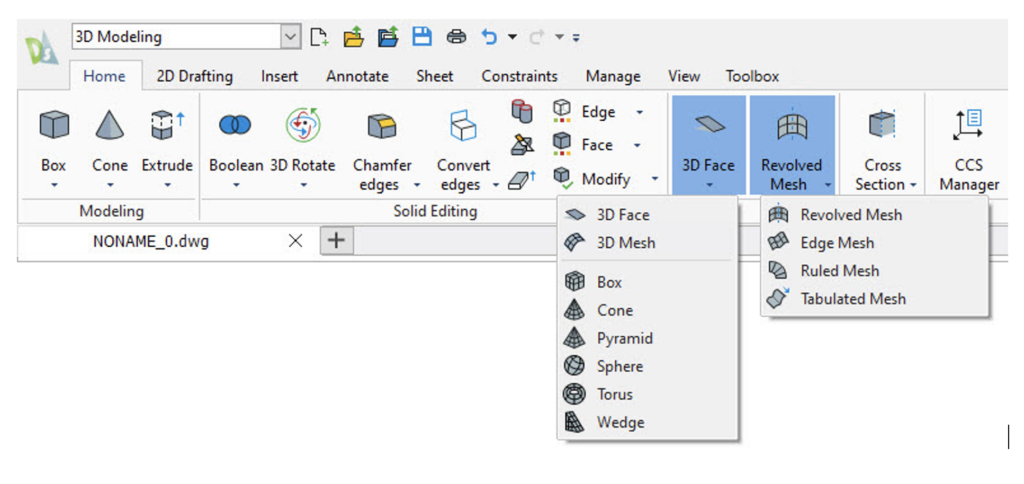
อ่านข้อมูลเพิ่มเติม : https://blog.draftsight.com/
————————————————————————————————————————-
CAD มืออาชีพ ซื้อขาดใช้ได้หลายเครื่อง
สนใจโปรแกรมเขียนแบบ 2D หรือ 3D DraftSight
ติดต่อเราได้ทันที : 02-0894145
Line : @metrodes
Email : sales-des@metrosystems.com