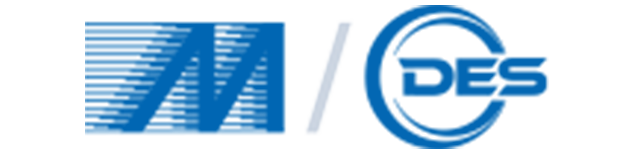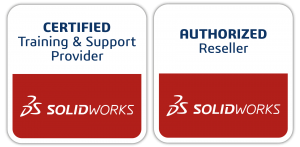แนะนำเครื่องมือสุดเจ๋งสำหรับ DraftSight

วันนี้จะมาแนะนำเครื่องมือที่ถ้าคุณได้อ่านแล้วคุณจะต้องหวังให้มีในโปรแกรม CAD ที่คุณใช้อยู่เลยล่ะ แต่น่าเสียดายที่เครื่องมือเหล่านี้พบได้แค่ใน DraftSight เท่านั้น เราเลือกมาทั้งหมด 5 อันดับต้นๆ จากเครื่องมือที่น่าสนใจที่สุดของ DraftSight มาให้เรียนรู้ไปพร้อม ๆ กันไปเลยครับ
PowerTrim
เครื่องมือโปรดของผู้ใช้ DraftSight หลายๆท่าน PowerTrim ช่วยให้คุณ Trim เส้นหลายๆ เส้นได้อย่างรวดเร็วและแม่นยำในหลากหลายรูปแบบ ง่ายๆ เพียงแค่ลาก mouse ผ่าน
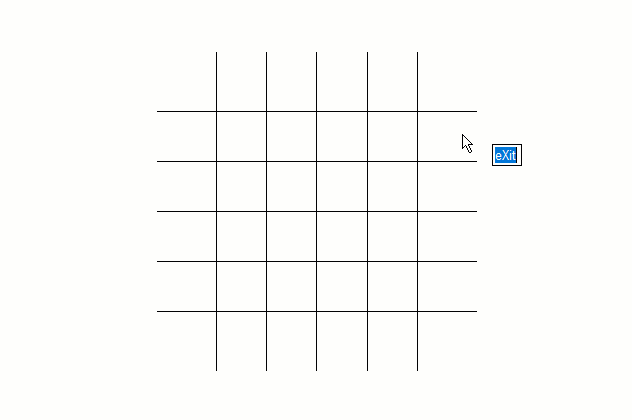
โดย PowerTrim จะมองเส้นทุกเส้นใน drawing ของคุณเป็น cutting-edge ให้อย่างอัตโนมัติ ทำให้คุณประหยัดเวลาและลดความยุ่งยากในการเลือกcutting-edge ด้วยตัวคุณเอง แค่คุณคลิกก็เริ่ม trim ได้เลย!
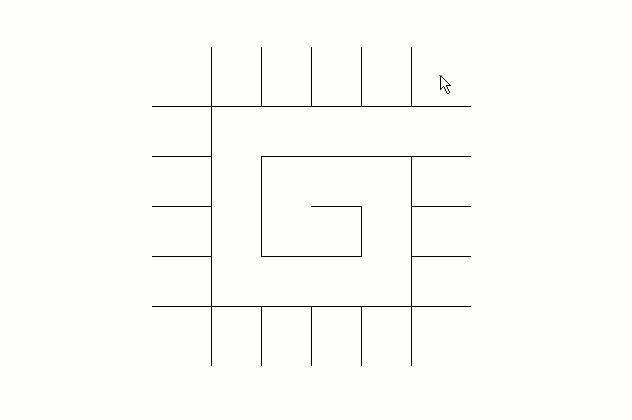
คุณสามารถเปลี่ยนคำสั่งจาก PowerTrim เป็น PowerExtend ได้ ซึ่ง PowerExtend จะมีการทำงานในลักษณะเดียวกันกับ PowerTrim เพียงแค่กด Shift ค้างไว้แล้วลาก mouse
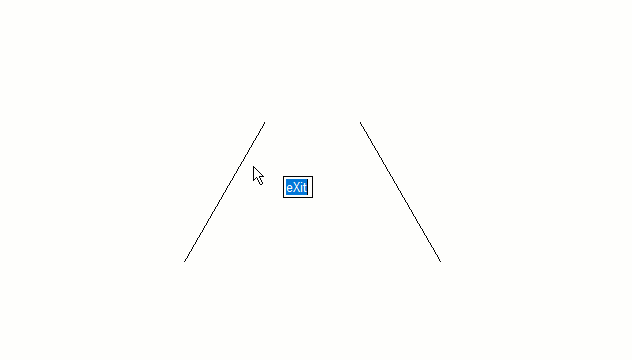
สุดท้ายแล้ว ถ้าคุณเลือกเส้นด้วยตัวเอง คุณสามารถใช้ PowerTrim เพื่อยืดหรือหดเส้นได้ตาม Path เดิมของเส้นที่คุณเลือก และคุณยังสามารถปล่อยให้โปรแกรมช่วย extend เส้นไปที่จุดตัดอนุมานของเส้น 2 เส้นได้ เพียงแค่เลือกเส้นที่ 2 เพิ่มเข้ามา
เป็นอย่างไรกันบ้างครับ สำหรับเครื่องมือแบบ 4 in 1 ด้วยการใช้ PowerTrim ใน DraftSight คุณสามารถทำสิ่งต่างๆ ได้มากขึ้นอย่างมาก โดยใช้เวลาที่น้อยลง แล้วใครจะไม่ชอบล่ะ!
Toolbox Layers
DraftSight ยังมีเครื่องมือและสัญลักษณ์ทางเครื่องกลมาให้อย่างครบครัน ซึ่งจะช่วยตอบสนองความต้องการในการเขียบแบบของคุณอย่างมีมาตรฐาน หากการออกแบบของคุณต้องการเพิ่ม holes and fasteners, weldments, finishes, callouts และ BOMs ที่เป็นมาตรฐานอุตสาหกรรม คุณจะต้องตื่นเต้นที่ได้รู้ว่า DraftSight มีมาให้คุณทั้งหมดแล้ว!
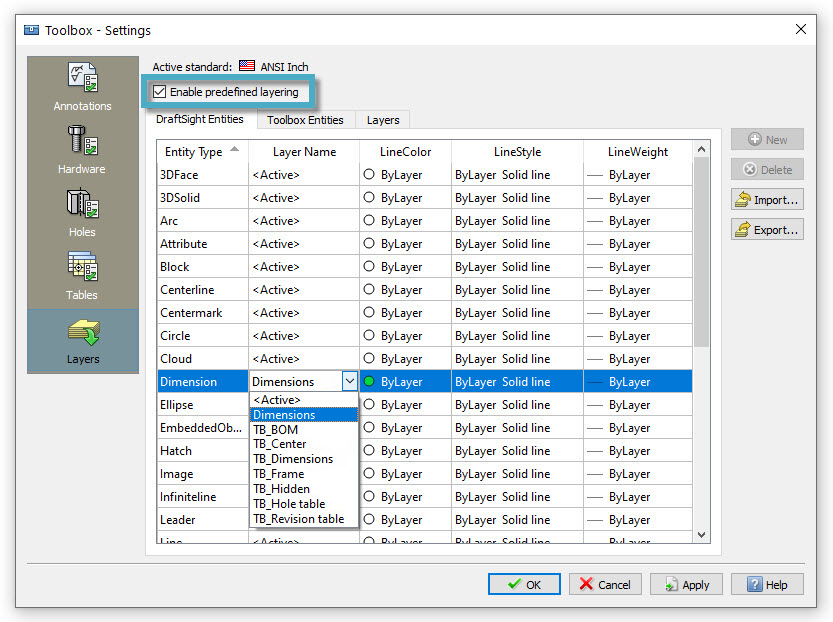
หากคุณคิดว่า “นั่นคงช่วยอะไรผมไม่ได้หรอก ผมเป็นสถาปนิก” จริงๆแล้ว ช่วยได้ครับ! มีส่วนนึงของ Toolbox ที่ทุกคนสามารถใช้ประโยชน์ได้ ซึ่งสามารถช่วยได้อย่างมากในการรักษามาตรฐานงาน CAD ของคุณ เครื่องมือนี้เรียกว่า Toolbox Layers หรือเรียกสั้นๆ ว่า TB Layers ซึ่งที่จะช่วยให้คุณเลือก layer สำหรับ DraftSight Entity แต่ละประเภทได้และยังสามารถเลือก LineColor, LineStyle หรือ LineWeight ได้ตามความต้องการ
ลองนึกภาพว่าคุณจะประหยัดเวลาได้มากแค่ไหนกับการที่ไม่ต้องเปลี่ยน active layer ทุกครั้งที่คุณตัดสินใจวาด entity ประเภทใหม่ dimensions ของคุณจะอยู่บน layer ที่ถูกต้องเสมอ เช่นเดียวกับ tables, hatches, viewports, centerlines ฯลฯ
เมื่อใช้งาน TB Layers การทำงานของคุณไม่จำเป็นต้องหยุดชะงักเพียงเพราะต้องเปิดใช้งาน layer ใหม่ ทำให้คุณสามารถจดจ่ออยู่กับงาน ซึ่งจะช่วยเพิ่มประสิทธิภาพและปรับปรุงการออกแบบของคุณได้อย่างแน่นอน
Auto Dimension
เคยไหมครับ? หวังว่าให้มีปุ่มง่ายๆ ปุ่มนึงสำหรับช่วยใส่ dimension บางสิ่งที่เพียงแค่คลุมพื้นที่รอบๆ drawing ของคุณแล้ว.. Bam!! โปรแกรมใส่ dimension แทนให้คุณได้ทั้งหมดเลย และนั่นเอง DraftSight ช่วยให้คุณทำแบบนั้นได้ เราเรียกเครื่องมือนี้ว่า Auto Dimension
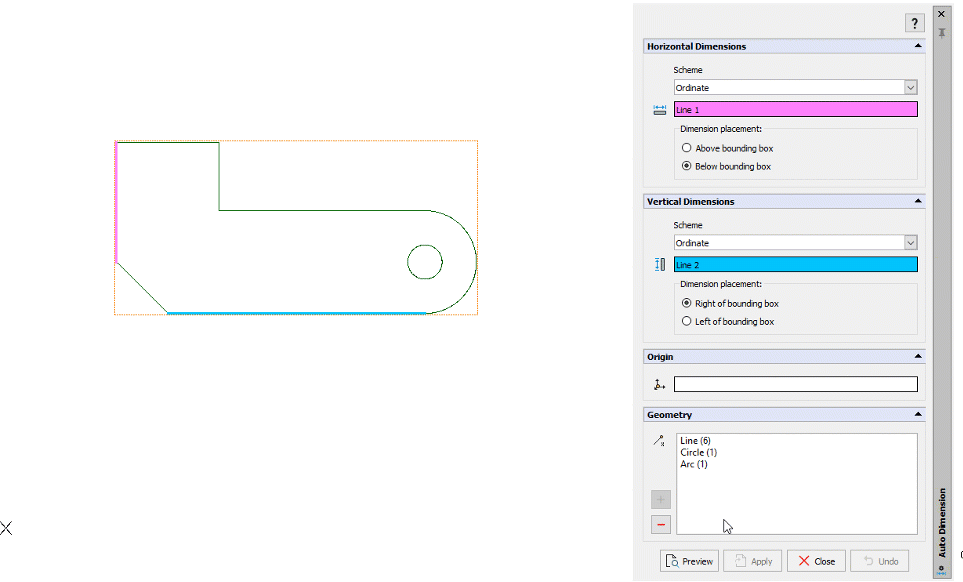
เพียงแค่เลือกสิ่งที่คุณต้องการใส่ dimension ด้วยการคลุมด้วย Bounding Box จากนั้นตั้งค่า options ต่างๆ บน Auto Dimension palette สำหรับ dimensions ทั้งแนวตั้งและแนวนอน คุณสามารถเลือกรูปแบบการใส่ dimension ได้ว่าให้เป็นแบบ Baseline, Continuous หรือ Ordinate dimensions และยังเลือกได้ว่าต้องการให้ dimension อยู่ด้านบนหรือด้านล่างของ Bounding Box สำหรับ dimension แนวนอน และด้านซ้านหรือด้านขวาของ Bounding Box สำหรับ dimension แนวตั้ง
สามารถดูตัวอย่างการวาง dimension ขณะเลือกรายการและตำแหน่งได้อย่างอิสระ การตั้งค่าจะยังไม่ถูกใช้งานจริงจนกว่าคุณจะกดปุ่ม Apply
Image Tracer
การนำไฟล์ PDF เข้าใช้งานใน DraftSight เป็นสิ่งที่คุณอาจคุ้นเคยอยู่แล้ว แต่จะทำยังไงล่ะ? ถ้าคุณต้องการแปลงไฟล์รูปภาพนามสกุลประเภทอื่นๆ อย่างเช่นไฟล์ JPGs หรือ PNGs เป็นไฟล์ CAD โปรแกรมออกแบบอื่นๆ อาจสร้างโปรแกรมเสริมขึ้นมาเพื่อให้สามารถทำสิ่งดังกล่าวได้ แต่ DraftSightสามารถทำได้ในนั้นเลย!
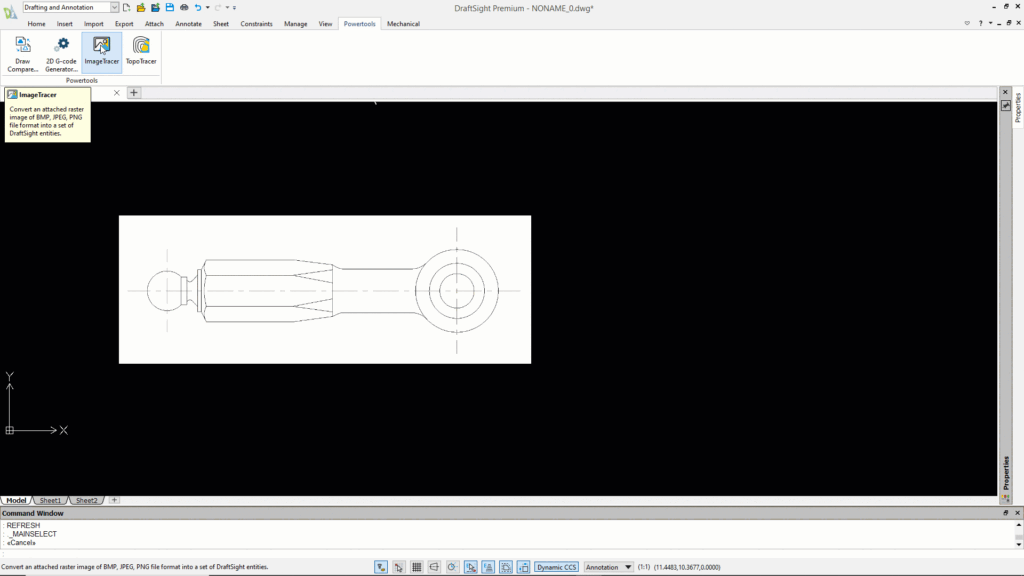
เครื่องมือนี้เรียกว่า Image Tracer จาก tweets และข้อความต่างๆ ที่เราทราบมา นี่เป็นอีกหนึ่งเครื่องมือโปรดของผู้ใช้งาน DraftSight เลยล่ะ
Image Tracer ช่วยให้คุณสามารถเลือกรูปภาพและตั้งค่าพื้นฐานเพื่อควบคุมให้ได้ผลลัพธ์ตามความต้องการ เพียงแค่นั้นรูปภาพก็จะกลายเป็นเส้นได้ทันที “แล้วมันดียังไงล่ะ?” คุณจะชื่นชอบมันเลยทีเดียว หากคุณเคยแปลงไฟล์รูปภาพโลโก้ของบริษัทเป็นไฟล์ DWG คุณยังสามารถทำได้แม้กระทั่งบันทึกภาพหน้าจอเป็นไฟล์ JPG และแปลงเป็นไฟล์ CAD ที่สามารถงานได้จริงอย่างรวดเร็ว
ดังนั้น ทำไมจะต้องใช้โปรแกรมเสริมเพื่อทำในสิ่งที่ทำได้ใน DraftSight ได้เลย? โดยส่วนตัวแล้ว เราหาเหตุผลดีๆ สำหรับการใช้โปรแกรมเสริมไม่ได้เลย ในเมื่อ Image Tracer ใช้งานได้ง่าย มีประสิทธิภาพอย่างมาก และมีมาให้แล้วใน DraftSight ทำให้ Image Tracer เป็นเครื่องมือโปรดของผู้งาน DraftSight อย่างไม่ต้องสงสัยเลย!
Mouse Gestures
เป็นอีกหนึ่งเครื่องมือที่พบได้ใน DraftSight เท่านั้น Mouse Gestures เป็นเครื่องมือที่มอบความสะดวกรวดเร็วให้กับผู้ใช้งาน ทำให้ได้เทคนิคการเขียนแบบที่มีความรวดเร็วยิ่งขึ้น
เมื่อเปิดใช้งาน Mouse Gestures คุณจะสามารถเข้าถึงคำสั่งต่างๆได้ เพียงคลิกขวาที่ mouse ค้างไว้และเลื่อน mouse ไปในตำแหน่งที่ต้องการ
คำเตือน: คุณอาจติดใจใน Mouse Gestures!
คุณสามารถเลือกได้ว่าต้องการเพียง 4 Gestures โดยเคลื่อน mouse ขึ้น ลง ซ้าย และขวา หรือ 8 Gestures โดยเคลื่อน mouse เพิ่มเติมในทิศทางตามเส้นทแยงมุม
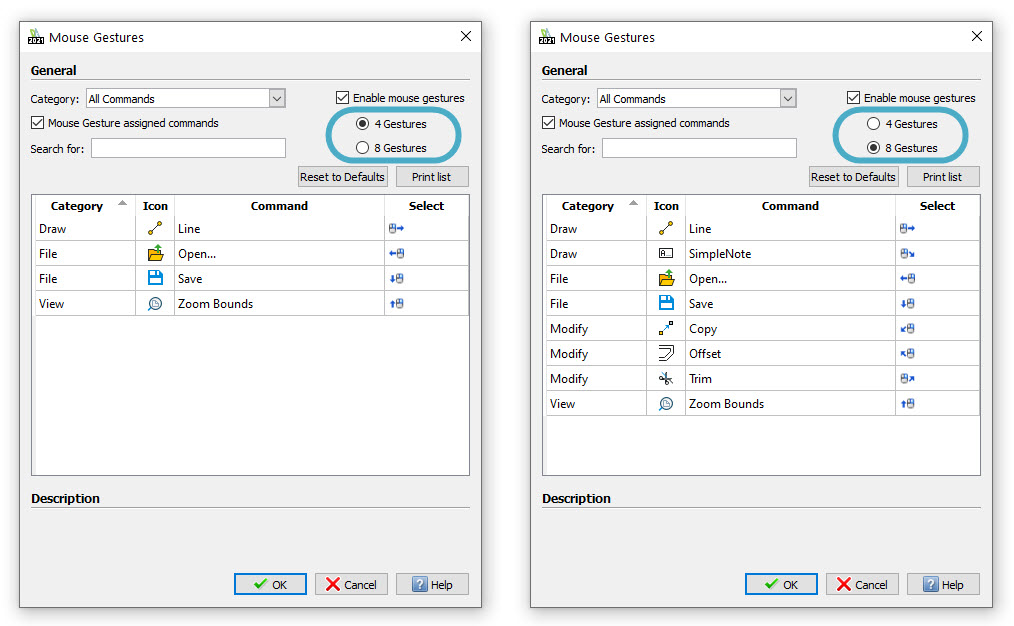
แต่ละ Gestures มีคำสั่งที่โปรแกรมเลือกไว้ให้อัตโนมัติแล้ว แต่ประสิทธาพที่แท้จริงจะเกิดขึ้นหากคุณปรับแต่ง Gestures ในแบบของคุณเอง โดยเลือกจากคำสั่งที่มีการใช้งานบ่อยที่สุด คุณลืมความจำเป็นที่จะต้องกดเลือกคำสั่งผ่าน icon บน menu ไปได้เลย
การใช้งาน Gestures รวมทั้งดู Gestures Navigation wheel เพียงคลิกขวาที่ mouse ค้างไว้และเลื่อน mouse แถบของคำสั่งจะสว่างขึ้น คุณสามารเลือกใช้งานคำสั่งนั้นๆ หรือเลื่อนเพื่อเลือกคำสั่งอื่นก็ได้เช่นกัน
ด้วย Mouse Gestures คุณไม่จำเป็นต้องละสายตาจากงานของคุณ ซึ่งทำให้ประสิทธิภาพและความสามารถในการทำงานของคุณเพิ่มมากยิ่งขึ้น
สรุป
เป็นยังไงกันบ้างครับกับชุดเครื่องมือสุดเจ๋งที่พบได้แค่ใน DraftSight? เรามั่นใจว่าอย่างน้อยๆ ต้องมีสักเครื่องมือที่สร้างความสงสัยในตัวคุณมากเพียงพอที่จะอยากลองใช้ด้วยตัวเองเลยใช่ไหมล่ะ และถ้าคุณเป็นเช่นผู้ใช้งาน CAD ส่วนใหญ่ คุณคงอยากลองใช้เครื่องมืออื่นๆที่เหลือด้วยเช่นกัน
ถ้าอย่างนั้น รออะไรอยู่ล่ะ? อย่าเพียงแต่อ่านบทความนี้เลยดีกว่า คุณสามารถลองใช้งาน DraftSight ฟรี 30 วัน และเข้าไปพบกับเครื่องมือสุดเจ๋งด้วยตัวคุณเอง โดยไม่ต้องกังวลกับการผูกมัดและไม่จำเป็นต้องใช้บัตรเครดิต เพียงไปที่: https://www.draftsight.com/freetrial ดาวน์โหลด, ติดตั้ง และเริ่มใช้งานได้เลย!
ใครจะรู้? บางทีคุณอาจเป็นหนึ่งในหลายล้านผู้ใช้งานที่มี DraftSight เป็นแพลตฟอร์ม CAD ที่ชื่นชอบที่สุดของคุณก็ได้