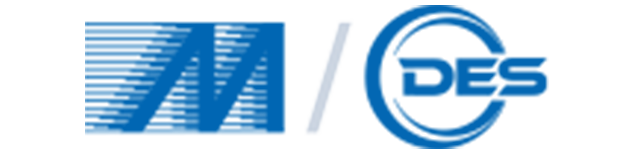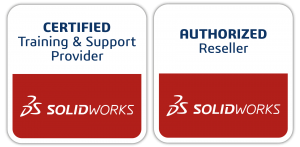Introduction to Draft Sight – 3 “DraftSight กับ SOLIDWORKS”

ในการทำงานร่วมกันระหว่าง DraftSight ที่เป็นซอฟต์แวร์ในการเขียนงาน 2 มิติเป็นหลักและ SOLIDWORKS ที่เป็นงานประเภท 3 มิติเป็นหลักแล้ว สามารถทำได้โดยง่ายใน SOLIDWORKS โดยจะเห็นได้ว่าการเขียนงาน 2 มิติใน DraftSight หรือที่เรียกว่า Drafting นั้น ก็คือการเขียนเส้นสเก็ตซ์ใน SOLIDWORKS นั่นเอง ดังนั้นในการเชื่อมต่อกันระหว่างสองซอฟต์แวร์นี้สามารถทำได้โดยการส่งข้อมูลเส้น Drafting ให้ไปเป็นเส้นสเก็ตซ์นั่นเอง
จากรูปจะเห็นถึงเส้น Drafting ของชิ้นงานหนึ่งที่สร้างใน DraftSight โดยประกอบไปด้วยวิว 2 วิวคือวิว Front ทีวางตัวอยู่ในระนาบ Y-X และวิว Top ที่วางตัวอยู่ในระนาบ Y-X เช่นกัน แต่ในความเป็นจริงแล้ววิวทั้งสองนี้จะต้องวางตัวอยู่ต่างระนาบกัน แต่ใน DraftSight แล้วการเขียนแบบนี้จะทำได้ง่ายและสะดวกกว่าการเขียนคนละระนาบ
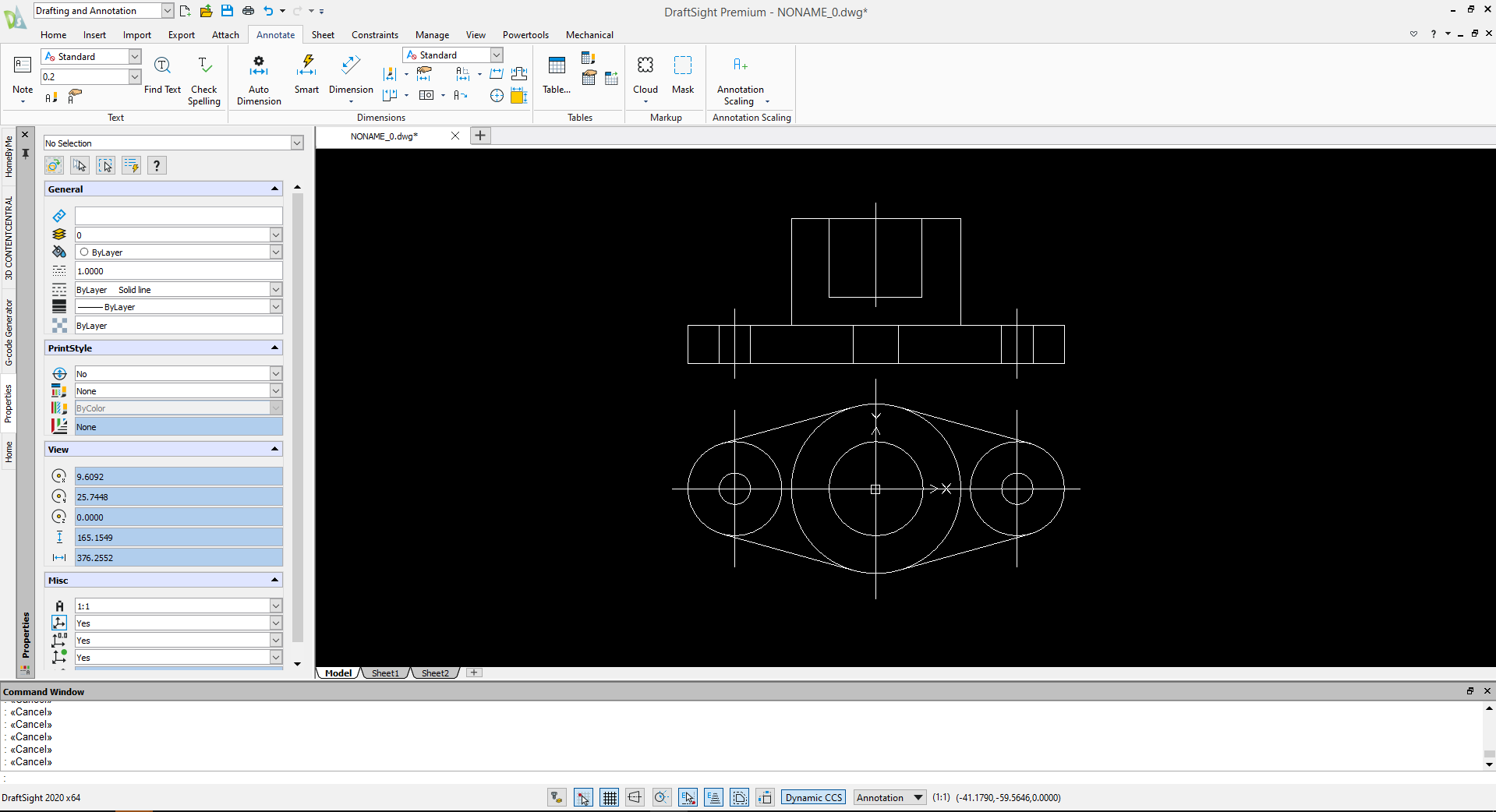
ในการนำ Drafting เข้าสู่ SOLIDWORKS นั้นสามารถทำได้โดยง่าย โดยการเลือกเส้นทั้งหมดและกด Ctrl+C จากนั้นเข้าสู่ SOLIDWORKS และสร้างชิ้นงานขึ้นมาใหม่ จากนั้นกด Ctrl+V
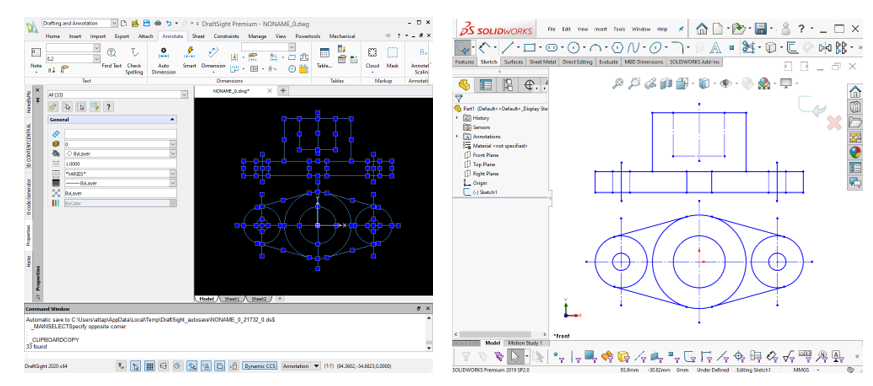
ใน SOLIDWORKS จะปรากฏ Sketch1 ขึ้นมา ให้เข้าไปที่หน้า Sketch1 นั้น ในขั้นตอนนี้จะเห็นได้ว่าเส้นทั้งหมดนั้นจะอยู่ในระนาบ Y-X ทั้งหมด แต่เราต้องการให้วิว Front นั้นอยู่ในระนาบ Y-X และ วิว Top ไปอยู่ในระนาบ Z-X สามารถที่จะทำได้โดยเลือกเส้นทั้งหมดที่อยู่ในวิว Front จากนั้นไปที่ Tools > Sketch Tools > 2D to 3D > Front
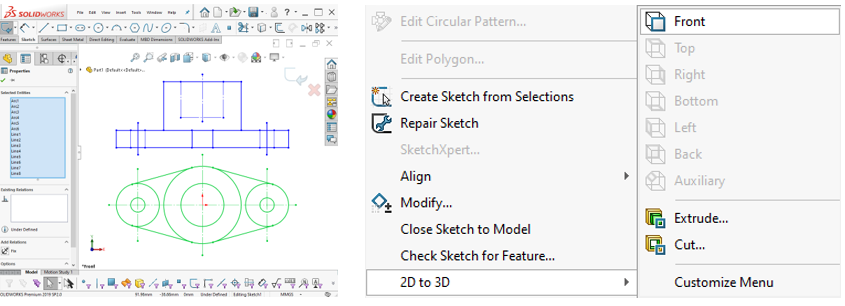
จะปรากฏ Sketch 2 ขึ้นมาใน FeatureManager Tree และเส้นสเก็ตซ์ที่เลือกไว้จะเปลี่ยนเป็นสีเทาหรือหมายถึงไม่ Active อยู่ นั่นคือ เส้นทั้งหมดของวิว Front นั้นได้เข้าไปอยู่ใน Sketch2 ทั้งหมดแล้ว และเส้นที่เหลืออยู่ตอนนี้ยังอยู่ใน Sketch1 ซึ่งยังคงอยู่ในระนาบ Y-X เหมือนเดิม
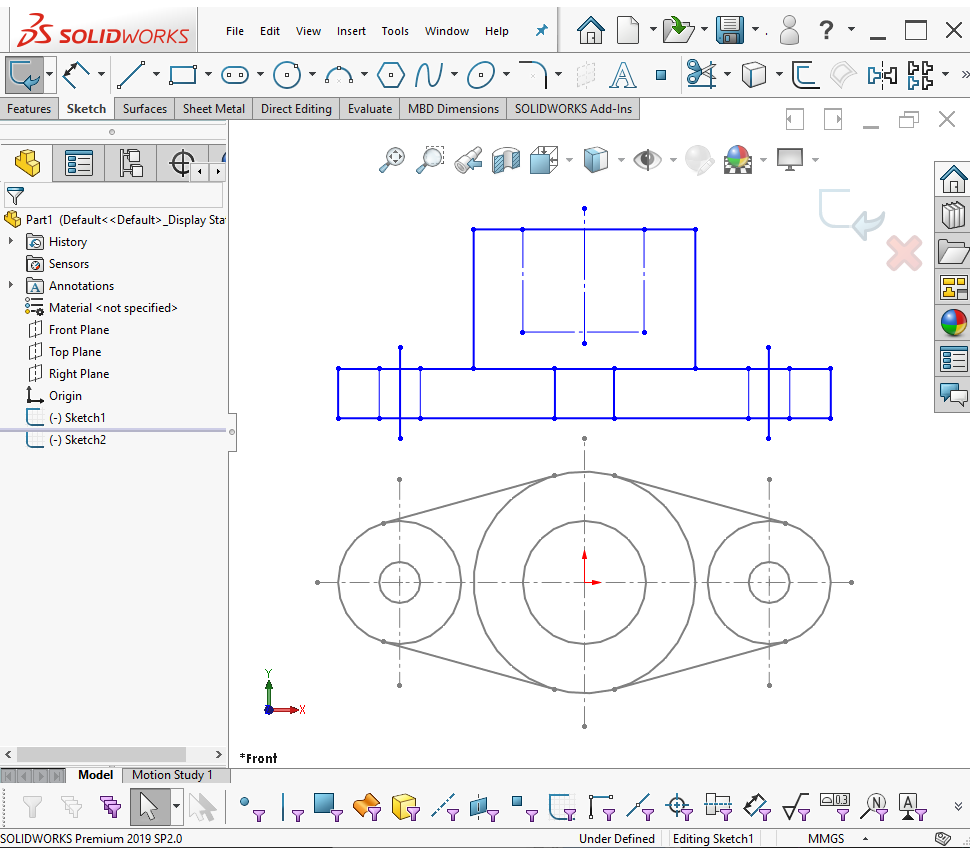
จากนั้นทำตามขั้นตอนเดิมคือเลือกเส้นทั้งหมดที่เหลือซึ่งจะเป็นวิว Top จากนั้นใน 2D to 3D เลือก Top
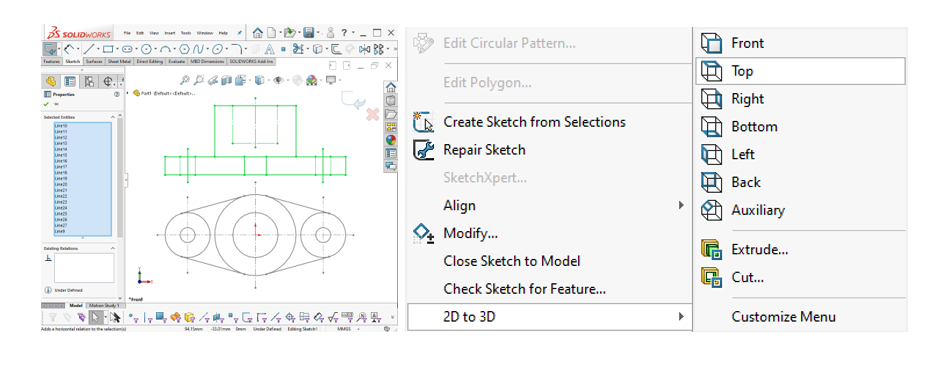
ใน FeatureManager Tree จะปรากฏSketch3 ขึ้นมา ซึ่งเส้นของวิว Top เราเลือกไว้นั้นได้เข้าไปอยู่เรียบร้อยแล้ว และใน Sketch1 นั้นไม่มีเส้นเหลือ ให้คลิกเครื่องหมายถูกเพื่ออกจากโหมดสเก็ตช์
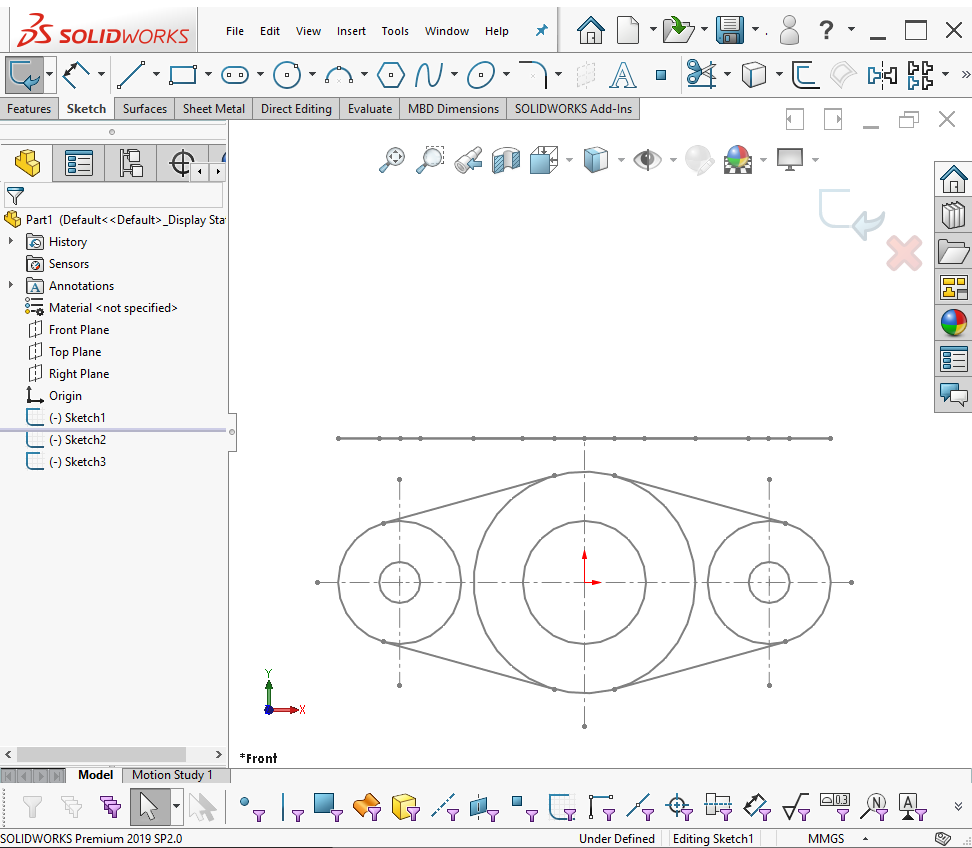
จากนั้นเราก็ใช้งาน SOLIDWORKS ตามปกติในการสร้างชิ้นงานขึ้นมาจากเส้นสเก็ตซ์ที่ได้ อาจจะดูมีขั้นตอนหลายขั้นตอน แต่หากใช้ในกระบวนการออกแบบที่ต้องการแบบหลาย ๆ แบบแล้ว การทำใน DraftSight เพื่อเป็นการออกแบบคอนเซ็ปต์ขึ้นมานั้นสามารถทำได้เร็วกว่า และเมื่อเลือกแบบได้แล้วจึงนำมาเขียนเป็นสามมิติต่อจะเป็นการย่นระยะเวลาการทำงานลงได้เมื่อเทียบกับการที่ต้องเขียนแบบ 3มิติในทุก ๆ แบบที่ออกแบบมา

นี่เป็นเพียงตัวอย่างหนึ่งในการทำงานร่วมกันระหว่าง DraftSight กับซอฟแวร์ตัวอื่นในที่นี้คือ SOLIDWORKS จะเห็นได้ว่าเราสามารถที่จะส่งถ่ายเส้น Drafting ที่สร้างใน DraftSight เข้าสู่ SOLIDWORKS ได้โดยง่ายและสามารถที่จะนำไปทำงานต่อเนื่องได้ สำหรับบทความนี้ขอจบเพียงเท่านี้ครับแล้วพบกันในบทความตอนต่อไปครับ
เขียนโดย แอดโจ๊ก
Introduction to DraftSight – 1 “DraftSight คืออะไร?”
https://metrosystems-des.com/draftsight/2021/01/22/introduction-to-draftsight-1-draftsight-คืออะไร/
Introduction to DraftSight – 2 องค์ประกอบและหน้าตาของ DraftSight
https://metrosystems-des.com/draftsight/2021/01/22/introduction-to-draftsight-2-องค์ประกอบและหน้า/
Introduction to Draft Sight – 3 “DraftSight กับ SOLIDWORKS”
https://metrosystems-des.com/draftsight/2021/01/22/introduction-to-draft-sight-3-draftsight-กับ-solidworks/
————————————————-
วิธีสั่งซื้อ
DraftSight Enterprise/DraftSight Enterprise Plus คลิกที่นี่ https://metrosystems-des.com/draftsight/get-quote/
————————————————-
ติดต่อและติดตามเราได้ที่
Facebook “Thai DraftSight” https://www.facebook.com/thaidraftsight/
YouTube “Metro SOLIDWORKS” https://www.youtube.com/metrosolidworks
Website https://metrosystems-des.com/draftsight/
Instagram “solidworks_metrosystems” https://www.instagram.com/solidworks_metrosystems/
โทร 02-089-4145