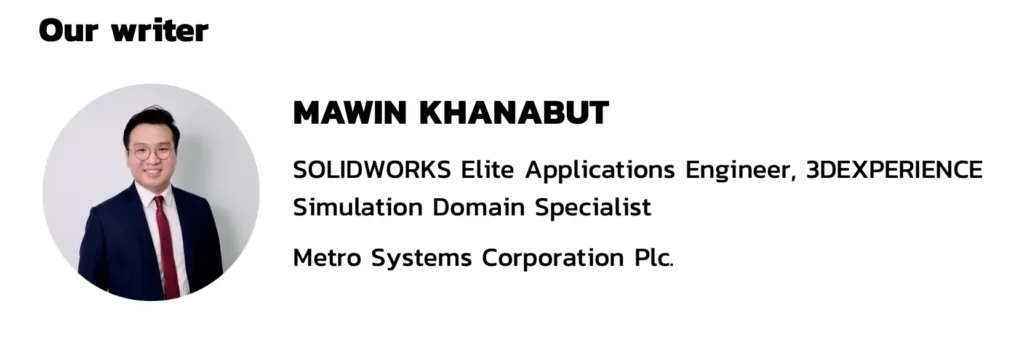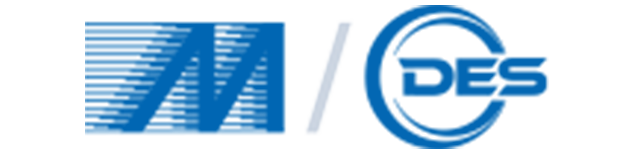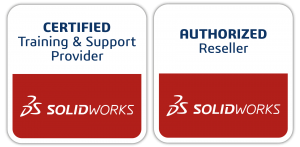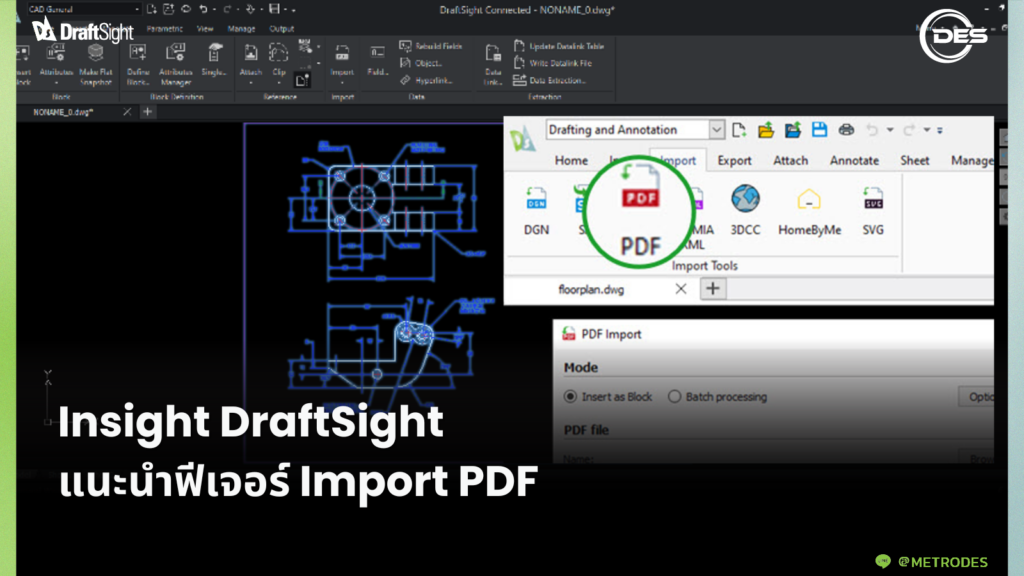
การออกแบบสองมิติหรือ 2D CAD นอกจากการทำงานกับไฟล์ DWG/DXF แล้วสิ่งที่อาจจะต้องเจออีกอย่างก็คือ การทำงานกับไฟล์ที่มาแบบเอกสารหรือส่วนใหญ่ก็คือไฟล์ PDF โดยในบทความนี้ผมจะพาทุกคนมาทำความรู้จักกับฟีเจอร์ Import PDF ในโปรแกรม DraftSight Enterprise Plus กันนะครับว่าจะสะดวกและน่าใช้แค่ไหน
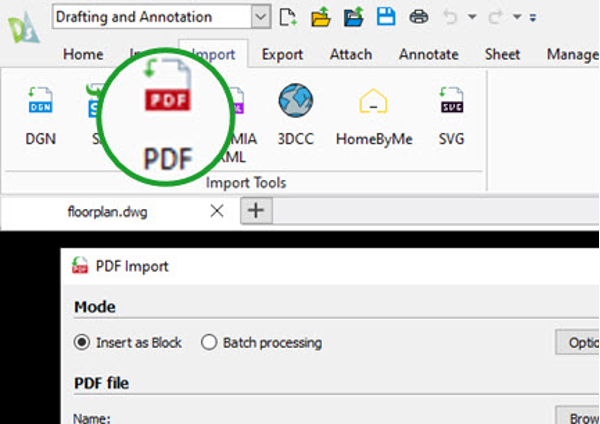
ประโยชน์ของฟีเจอร์ Import PDF ตรงๆเลยก็คือ การช่วย convert หรือแปลงไฟล์ Adobe® PDF ให้กลายเป็น Block ทำให้เส้นต่างบน PDF กลายเป็นเส้น lines, circles, ellipses, หรือ splines ตัวอักษรหรือ Text ก็จะถูก convert ให้เป็น Font ที่ลักษณะคล้ายกับในโปรแกรม DraftSight และเราจะทำกับ PDF Import หลายๆไฟล์ในรอบเดียวก้ได้ครับ
วิธีการใช้งาน Import PDF
1.คลิก Insert -> PDF Import (หรือพิมพ์ ImportPDF)
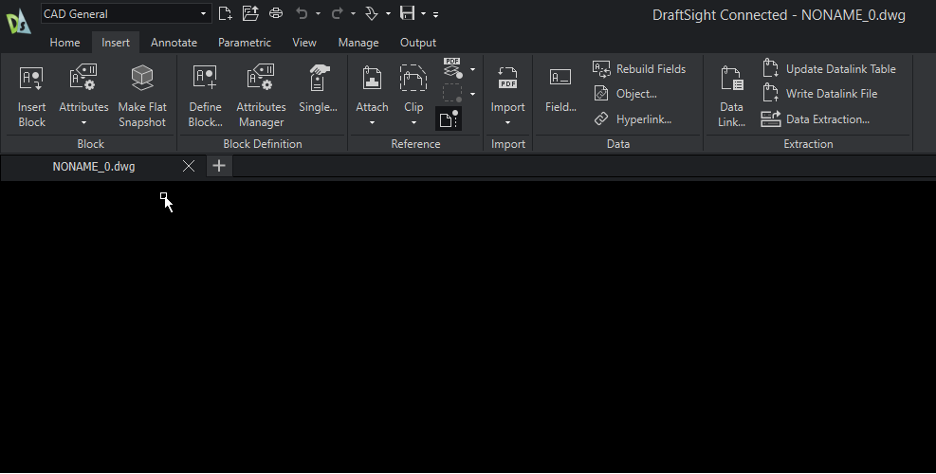
2.ในตัวเลือก Mode ให้เลือก Insert as Block
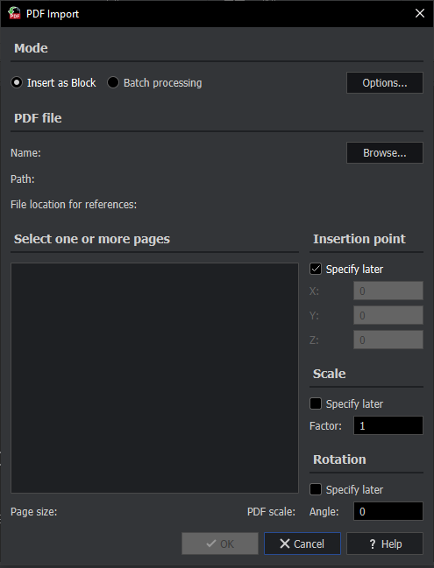
3.คลิก Browse เลือกไฟล์ที่เราต้องการจากนั้นคลิก Open
4.ถ้าไฟล์มีหลายหน้าให้เลือกหน้าที่ต้องการ
5.ในตัวเลือก Scale ให้ใส่ scale factor หรืออัตราส่วน หรือคลิก Specify later เพื่อเลือกหลังจาก Import ไฟล์แล้ว
6.ตรงตัวเลือก Rotation เป็นการหมุนองศาของ Block พิมพ์ค่าหรือเลือก Specify later
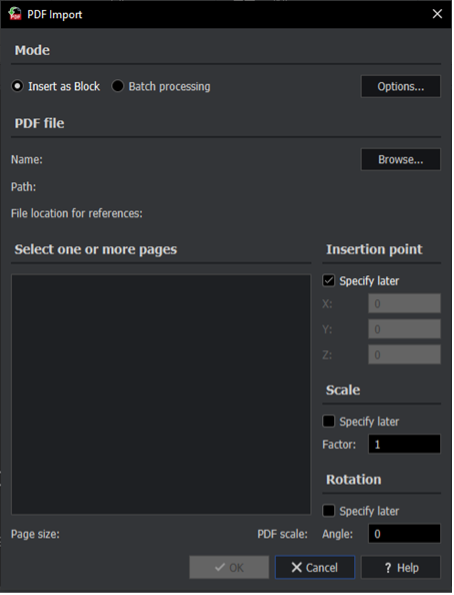
7.คลิก OK
8.วาง Block ลงไปบนตำแหน่งที่ต้องการ
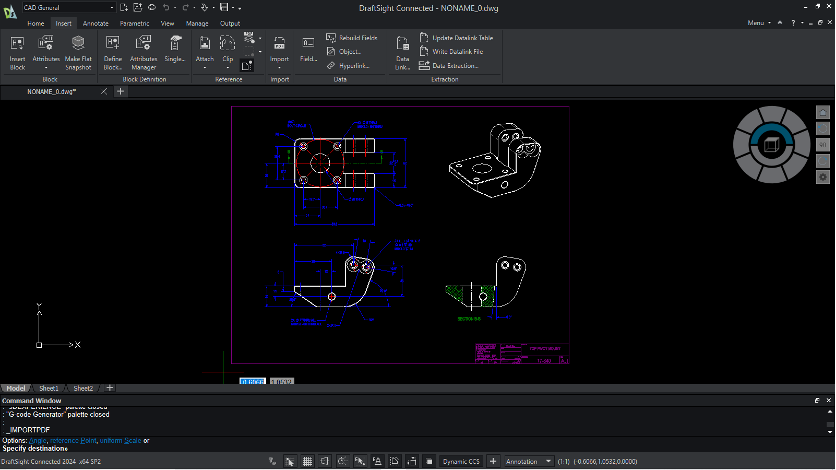
9.ใส่ค่า scale factor และองศาการหมุน
10.ใช้คำสั่ง Explode ในการแตกเส้นและแก้ไขเส้นต่างๆ
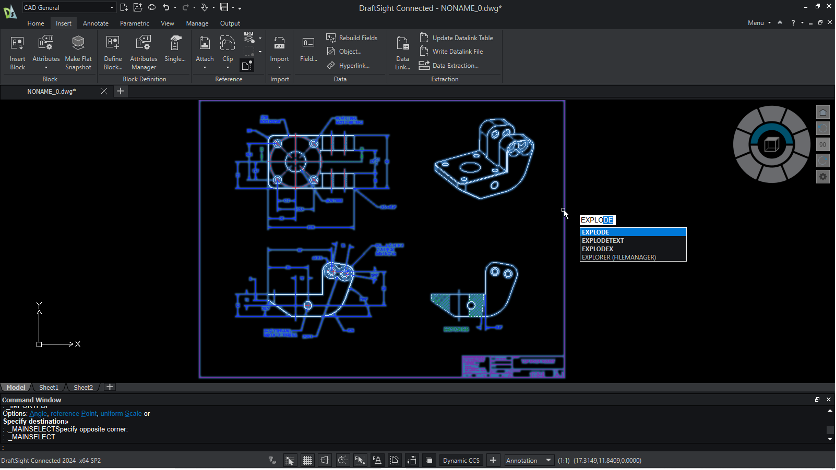
แต่ถ้าหากใครลองคลิกไปที่ Option… ก่อนที่จะเลือกไฟล์จะมีตัวเลือกให้ลองปรับอยู่ดังนี้
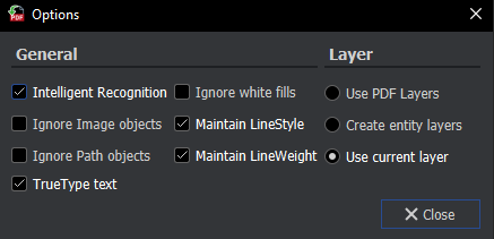
• Intelligent recognition เลือกแล้วคำสั่งจะทำการ convert เส้นต่างๆ เช่น circles, arcs, or ellipses จากใน PDF ให้กลายเป็นเส้น Sketch ชนิดนั้นๆ ถ้าหากไม่เลือกหัวข้อนี้ก็จะทำให้เส้นที่เราได้เป็นเส้น Spline แทน.
• Ignore Image objects. ถ้ามีรูปภาพอยู่ใน PDF การคลิกคำสั่งนี้ก็จะทำให้ข้ามการ convert รูปภาพเป็นเส้นไป เพราะในหลายครั้งก็ไม่จำเป็น
• Ignore Path objects. คำสั่งนี้ก็จะคล้ายกับข้างบนแต่จะใช้กับพวกเส้น lines, arcs, and splines
• TrueType text. เลือกคำสั่งนี้เพื่อ convert ตัวอักษร Text ให้เป็น Font ที่ใกล้เคียงในโปรแกรม สะดวกเวลาที่เราต้องการ Edit Text
• Ignore white fills. เลือกคำสั่งนี้เพื่อข้ามการใส่ Hatch เข้าไปในพื้นที่ปิด
• Maintain LineStyle. เลือกคำสั่งนี้เพื่อใช้ Line Style ของเส้นใน PDF
• Maintain LineWeight. เลือกคำสั่งนี้เพื่อใช้ Line Weight ของเส้นใน PDF
• Use PDF Layers. เลือกคำสั่งนี้ถ้าหากเรามี Layer PDF และเราอยากจะ convert Layer พวกนั้นให้กลายเป็น Layer ในโปรแกรม DraftSight
• Create entity layers. สร้าง Layer ให้กับสิ่งที่อยู่ใน PDF เช่น PDF_Text, PDF_Images
• Use current layer. ให้สิ่งที่อยู่ใน PDF อยู่ใน Layer ปัจจุบัน